有不少用户是使用自己中文名字当做用户名,那么系统就会自动在“C:/Users”目录下生成了用户文件夹,但是有些软件在遇到中文名称文件夹路径时会出错,所以大家想要知道有没有什么方法可以更改这个用户文件夹名字,而且要尽量不影响软件使用。我们就来详细讲讲Win11修改C盘用户文件夹名称方法。 请谨慎操作,操作前尽量备份系统,尽量开启系统还原点,备份软件推荐傲梅备份还原、Acronis True Image,下载和使用方法不再赘述,请自行做好前期准备。
一、目标
更改“C:/Users”目录下用户文件夹名称,尽量不影响大部分软件正常运行。
二、步骤
1.开启Administrator管理员账户
右击开始菜单按钮,打开“计算机管理”,选择”本地用户和组”,点击“本地用户和组-用户”,右侧可以看到Administrator用户,双击,将“账号已禁用”对勾取消,点击确定,注销当前用户,可以看到Administrator用户出现了,点击进入Administrator账户。
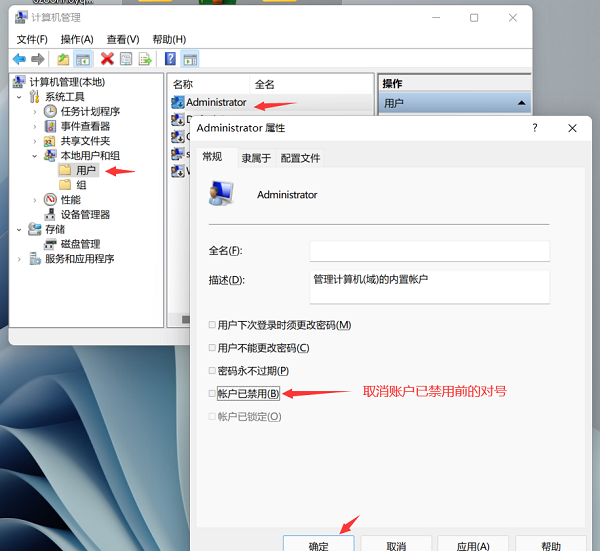
PS:有些用户电脑是WIN10家庭版系统,可能没有本地用户和组这个选项,需要升级专业版系统。
2.重命名用户文件夹
1.用Administrator账户登录以后,再次打开“本地用户和组-用户”,右击原账户中文名称,选择重命名,修改为想要英文名称。双击原账户,进入后可修改全名,全名可保持中文名称,这个名称是显示在登录界面名称,不影响实际路径。

2.进入“C:\用户” 文件夹(其实真实路径是“C:\Users”),重命名之前中文用户文件夹,更改为英文,此名称与上一步英文名称保持一致。
PS:此步如果出现重命名失败,文件夹内有运行程序情况,可能是原来账号没有完全注销,需要重启电脑,直接登陆Administrator账户,千万不能再点原来中文账户,点击后即使不登陆也会预加载很多程序,导致原用户文件夹被占用无法重命名。
3.修改注册表
1.“Win+R”打开运行,输入regedit,打开注册表管理器,
依次展开HKEY_LOCAL_MACHINE\SOFTWARE\Microsoft\Windows NT\CurrentVersion\ProfileList,在ProfileList下每个文件夹都对应系统中用户,而文件夹中ProfileImagePath字段是指向每个用户文件夹地址,一个个点击查看ProfileList下文件夹,在右侧找到ProfileImagePath字段中包含原用户名数据,双击修改ProfileImagePath数据,将路径修改成新用户文件夹名。
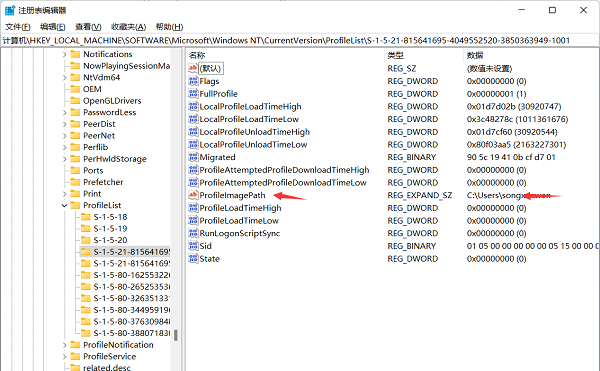
2.重启电脑,登陆原来账户,现在可以看到用户文件夹名称已经修改成功了,但系统中很多软件中包含了一些配置路径信息,这些信息很多保存在注册表中。修改注册表,将原来包含中文用户名称注册表字段替换为英文,可避免很多软件报错情况。这里推荐RegWorkshop,可以实现批量查找替换。
打开RegWorkshop,先点搜索,查找内容中输入原用户名,点击查找。

查找出来很多结果,在结果中“Ctrl+A”全选结果,右键点击替换,替换为文本框中输入刚改新用户名,点击替换。

4.修改环境变量
依次点击此电脑右键-属性-高级系统设置-高级-环境变量,打开后依次查看各个字段,找到有原用户名字段都替换成新用户名,这样能防止有些软件报错。
三、后期问题处理
更改用户文件夹名称后绝大部分软件都能正常运行,少部分软件内设置存储路径需要手动设置成新路径。极少部分软件变成未注册状态,如CAD和SolidWorks,再次pj后可正常使用。
Administrator账户启用后有一定安全风险,确认没有问题后建议禁用。打开“本地用户和组”,双击Administrator,在账户已禁用前打勾。
总结
自此大功告成,以后要吸取教训,安装系统时候,尤其是安装系统过程中选择本地账户注册时候不要使用中文名。如果安装系统过程中选择在线微软账户,微软会自动取账户邮箱前5个英文字符,也不会出现中文用户文件夹情况。





