电脑怎么装双系统Win10和Win11?最近有收到这类问题,有些用户反映想给电脑装Win10系统和Win11系统,但是不知道应该怎么操作,针对这一问题,本篇带来了电脑装Win10和Win11双系统教程,分享给大家,感兴趣继续看下去吧。 准备工具:
一个大于等于8GBU盘。
一台联网电脑。
注意事项:安装win11系统电脑安装时注意引导模式和分区对应,legacy+mbr或uefi+gpt,否则安装后可能引导不了。
一、制作U盘启动工具:
1、首先,我们需要下载测试笔记自研支持安装Windows11U盘启动工具【测试笔记U盘装机大师:http://u.muchdown.com/】
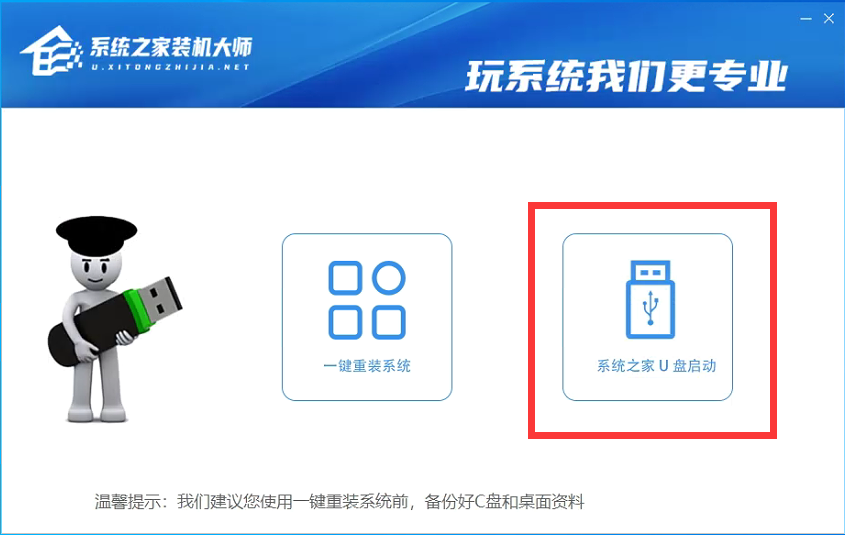
2、下载完成后运行,选择【测试笔记U盘启动】,准备制作U盘启动工具。
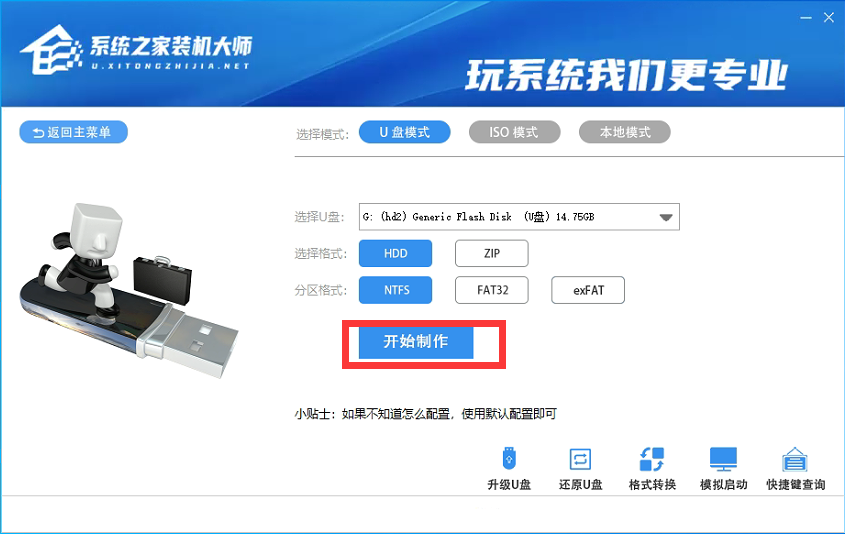
3、选择我们U盘,其他格式默认即可。然后点击【开始制作】。
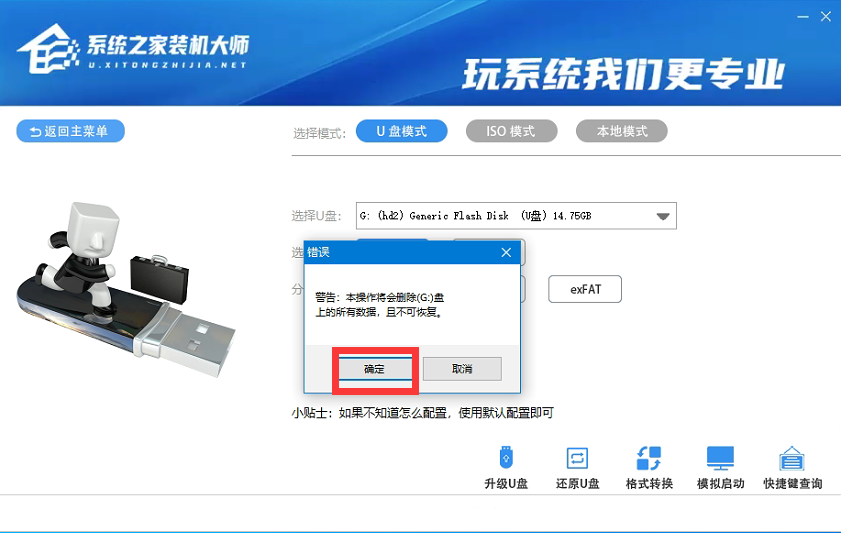
4、注意:制作U盘启动工具会清空U盘中所有数据文件,如有重要文件需要提前备份。
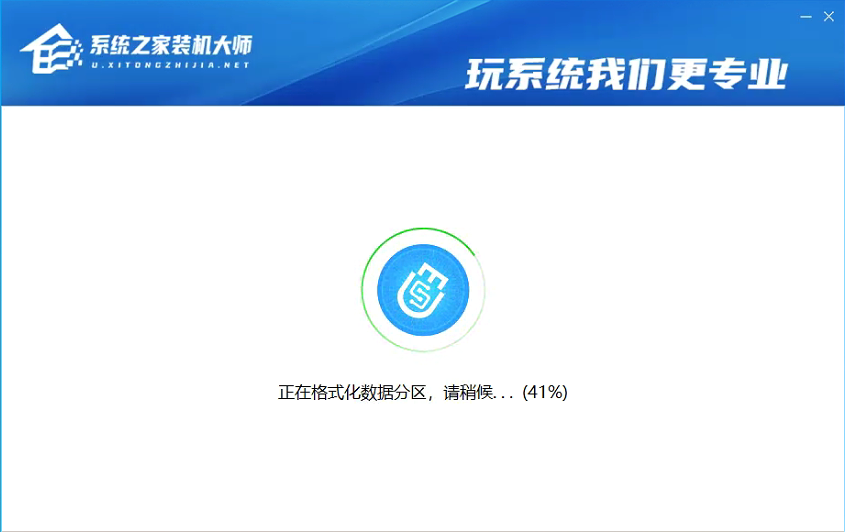
5、等待U盘启动工具制作完毕就可以了!

到此,我们U盘启动盘就制作完成了。
二、修改BIOS,将U盘设置为电脑第一启动项:
查看自己电脑BIOS启动快捷键,随后就会进入BIOS界面,在该界面我们需要了解以下几个重要操作方法:通过键盘上方向键进行光标移动;回车键表示“确定”;F10表示“保存并退出”。具体以BIOS界面上说明为准。如图所示:
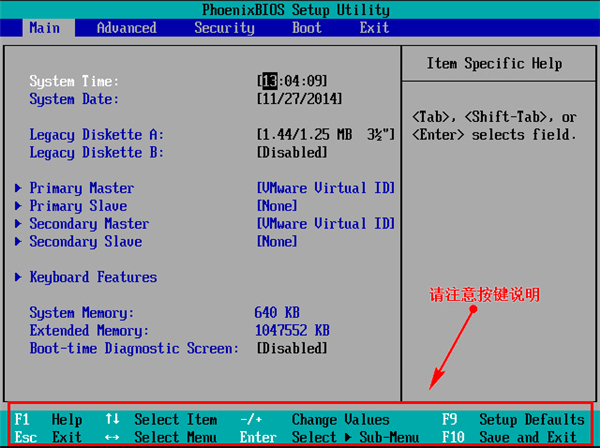
三、进入PE,安装Windows11:
1、进入PE后我们可以通过键盘中↑↓键,选择【01】启动Windows10PE x64(网络版)进入。
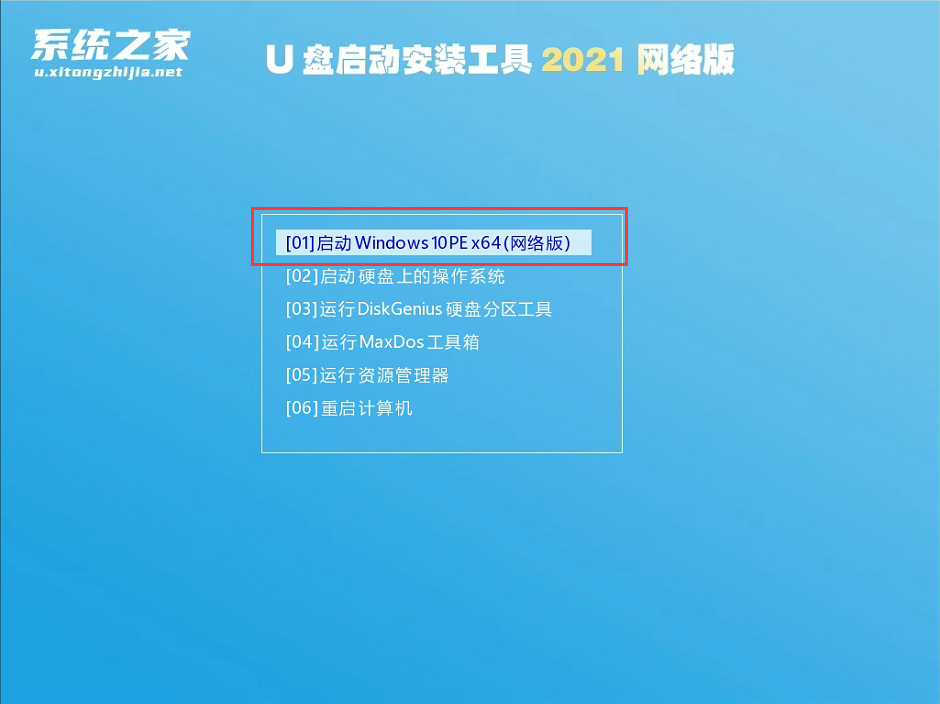
2、进入PE系统后,我们可以直接运行【一键重装电脑系统】。
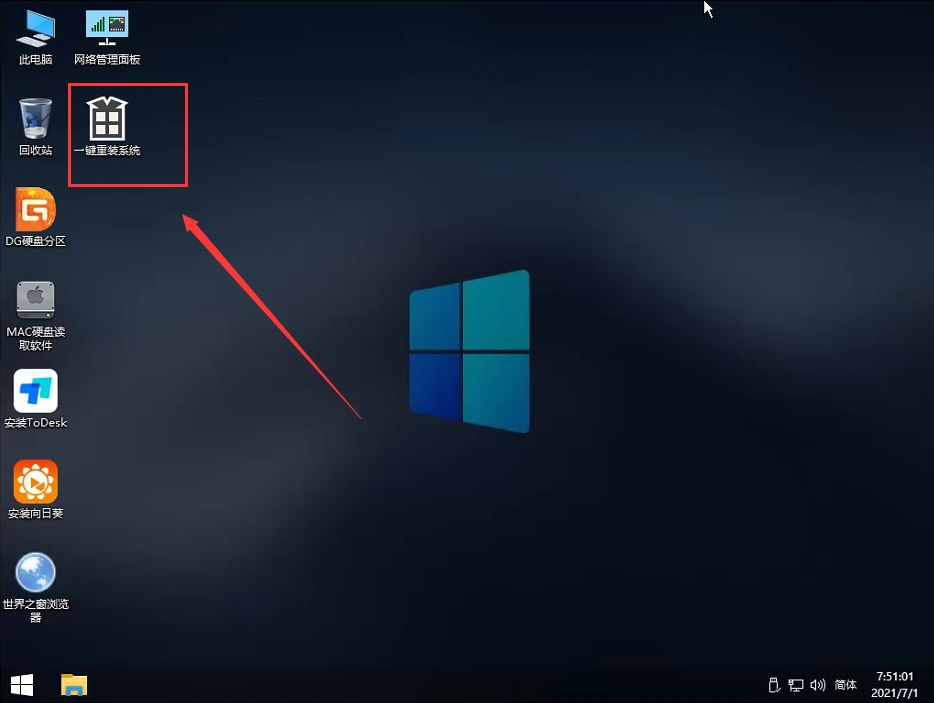
3、启动程序后,首先选择我们Windows11ISO镜像文件,也可以选择ISO中win11.gho,之后选择系统安装盘符,选择Win10系统盘之外其他盘符。

4、点击【下一步】就进入到我们系统备份中。
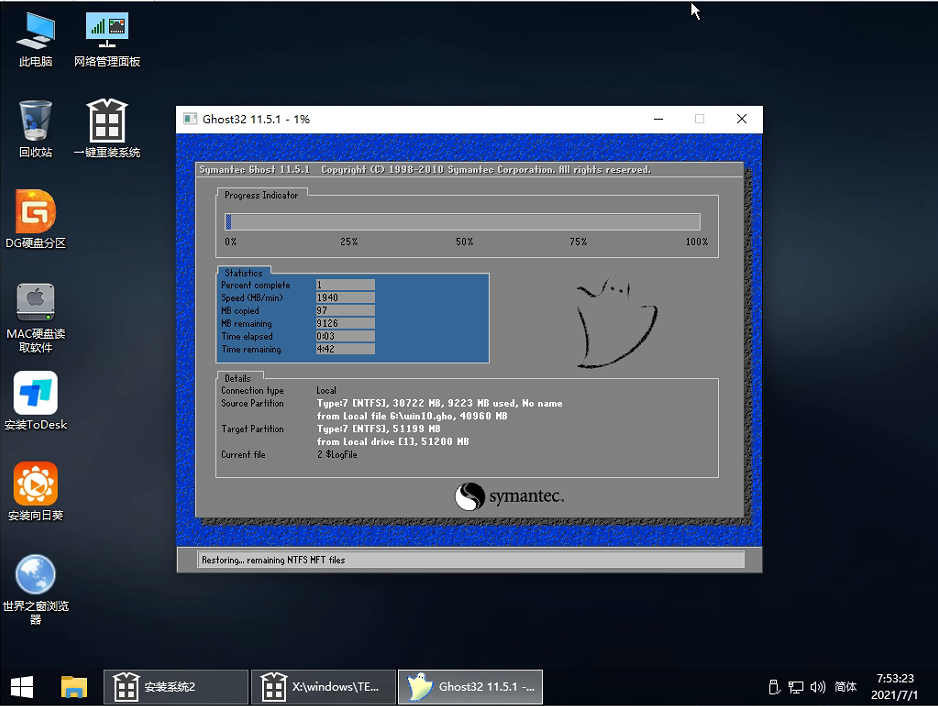
5、拔掉U盘电脑重启后,系统会自动完成后续程序安装,直到看到桌面,系统就彻底安装成功了。这种方法可以直接跳过TPM检测而达到安装WIN11系统目地,但建议配置太低电脑不要安装win11,特别注意win11系统需要uefi启动才能安装。
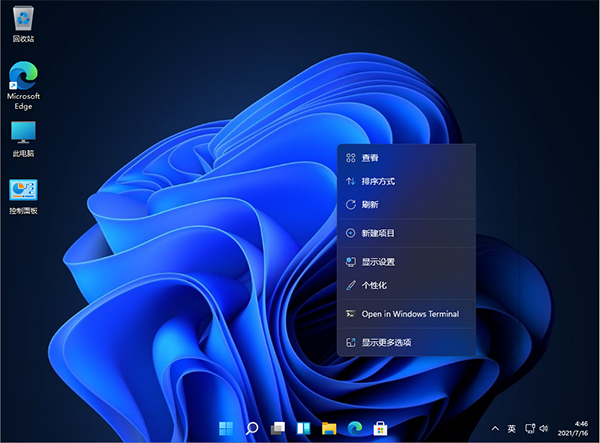
以上就是为大家带来关于怎么安装Win10和Win11双系统教程了,更多系统教程请继续关注测试笔记吧。





