Win11休眠选项不见了?最近有用户反映在Win11系统中,系统休眠模式不可用?不见了?这该怎么解决呢?怎么将休眠模式加入到开始菜单电源选项中呢?下面一起看看具体教程。 教程如下:
第 1 步:按CTRL + R键调出“运行”窗口。
在“运行”窗口中,键入control并按Enter键。
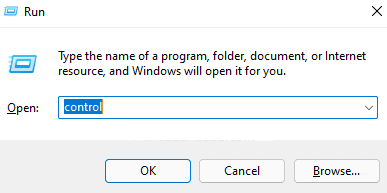
第 2 步:在“控制面板”窗口右上角,单击与“查看方式”选项相关下拉菜单,然后单击“小图标” 。
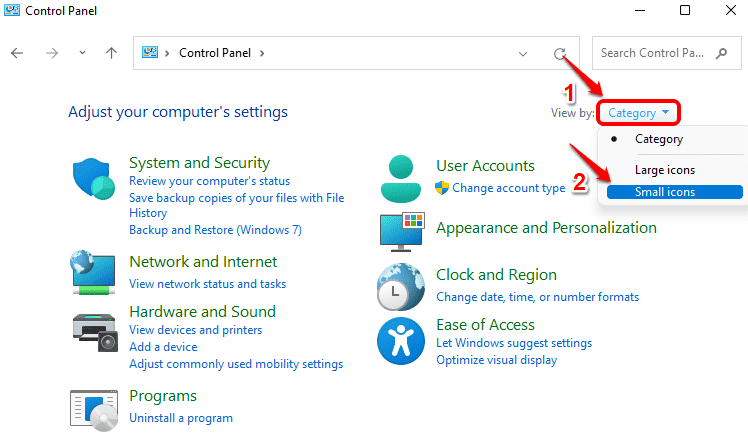
第 3 步:接下来,单击可用设置列表中电源选项条目。
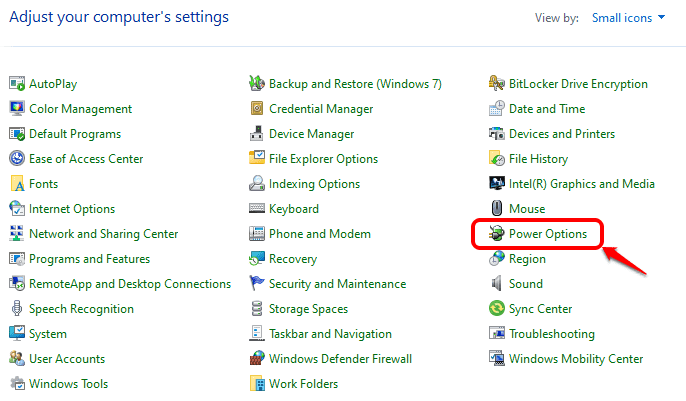
第 4 步:在左侧“电源选项”窗口中,单击“选择电源按钮功能”链接。
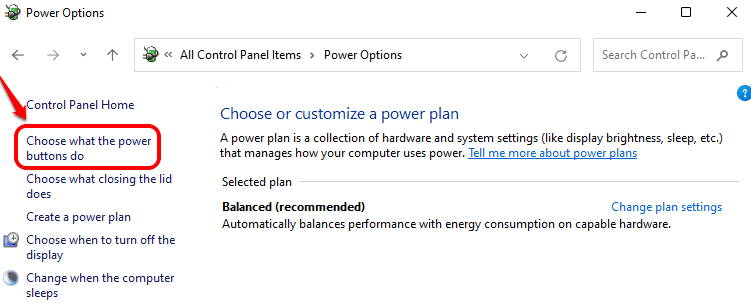
第 5 步:如果您现在查看“关机设置”部分,您会看到“休眠”选项显示为灰色。首先,我们需要使休眠选项可用。
为此,在定义电源按钮并打开密码保护标题部分下,单击链接更改当前不可用设置。
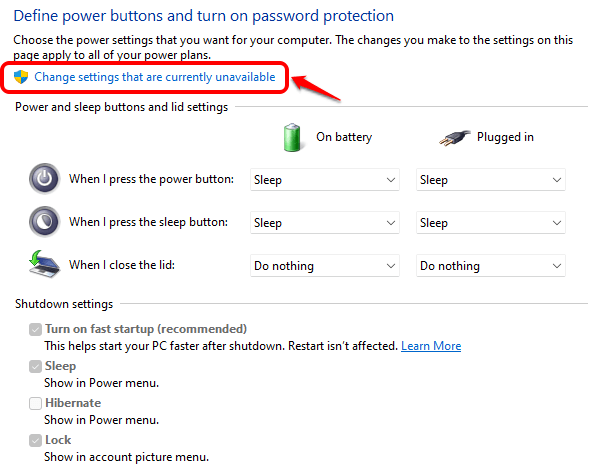
第 6 步:您现在可以选中对应于休眠选项复选框,然后点击底部保存更改按钮。
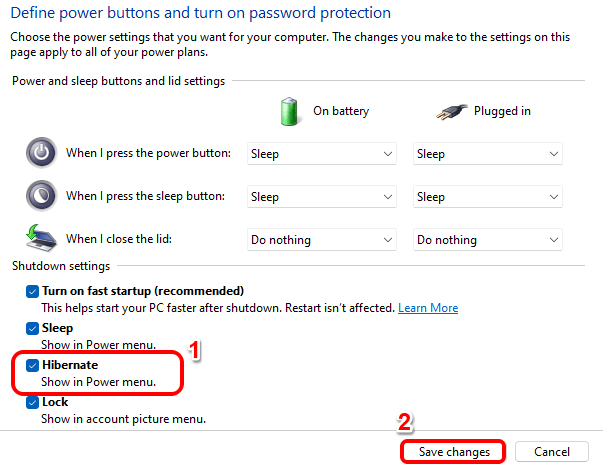
就是这样。休眠选项现在将在您电源选项菜单中。
以上就是小编为大家带来Win11怎么将休眠模式加入到开始菜单电源选项全部内容,希望对大家有所帮助。





