Win11中Nvidia驱动程序崩溃解决方法,近期有用户Win11遇到了Nvidia驱动程序崩溃情况,导致这一问题原因有很多,我们可以具体问题具体分析,使用不同方法解决这个问题,话不多说,下面一起来看一看吧。 原因分析
如果 Nvidia 驱动程序在 Windows 11 中不断崩溃,则很可能是它已损坏或已过时。识别和修复前者相当容易,而后者会占用你一些时间。
除此之外,它也可能是当前版本驱动程序本身错误。如果您在更新后开始遇到问题,这应该很明显。
如果您 GPU 内存不足,Nvidia 驱动程序也可能会崩溃。
错误配置设置和损坏系统文件也可能导致 Nvidia 驱动程序崩溃。此外,某些应用程序(通常是第三方防病毒软件)与驱动程序和操作系统功能发生冲突,并导致其在 Windows 11 中失败。
无论根本原因是什么,总会有解决方案。在以下部分中,我们列出了解决导致 Nvidia 驱动程序在 Windows 11 中不断崩溃问题最佳方法。
解决方法
1、重新安装英伟达驱动
按Windows+S启动搜索菜单,在顶部文本字段中输入设备管理器,然后单击相关搜索结果。
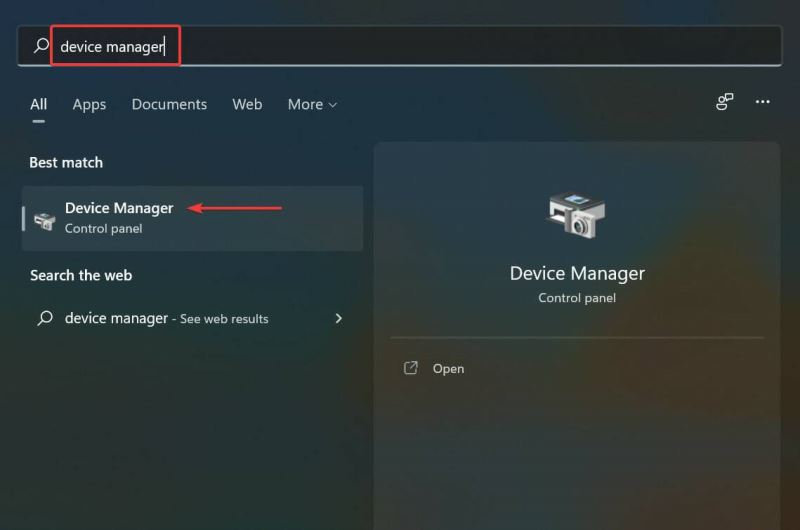
接下来,双击显示适配器条目以展开并查看其下图形卡。
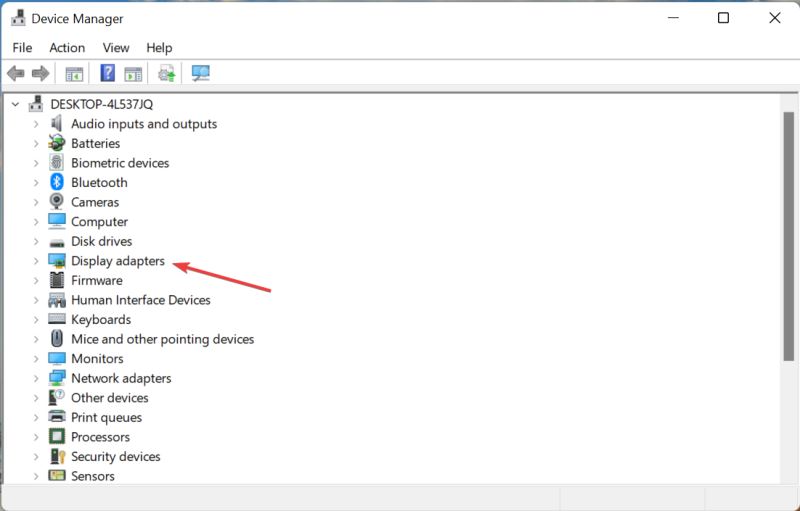
右键单击Nvidia适配器,然后从上下文菜单中选择卸载设备。
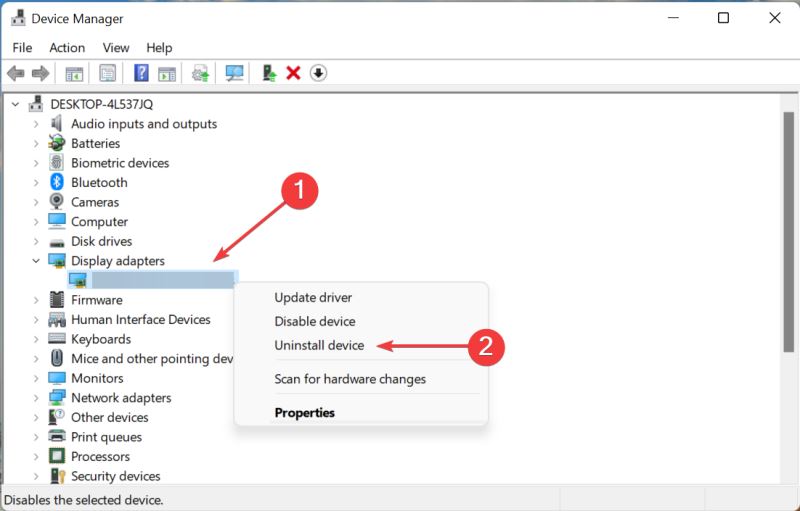
勾选Attempt to remove the driver for this device复选框,然后单击底部卸载。
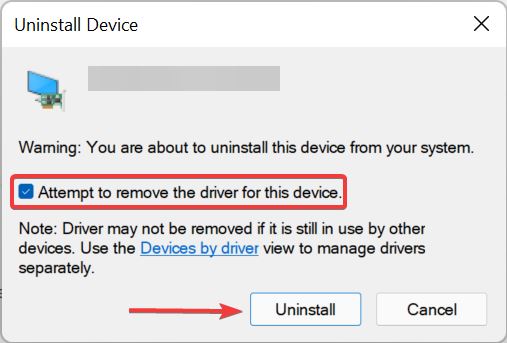
现在,重新启动计算机,一旦打开,Windows 将自动安装驱动程序新副本。
如果当前安装驱动程序损坏,Nvidia 驱动程序将在 Windows 11 中不断崩溃。损坏驱动程序在设备管理器中其图标左下角附近有一个警告标志,这有助于轻松识别这些。
2、更新英伟达驱动
按Windows+X或右键单击开始图标以启动快速访问菜单,然后从选项列表中选择设备管理器。
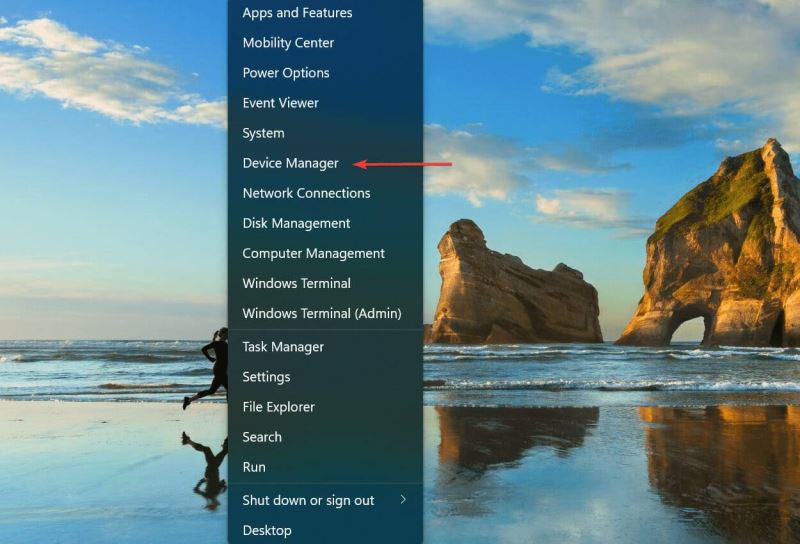
双击显示适配器条目。

Windows 现在将扫描您系统以查找最佳可用驱动程序并为显卡安装它。
如果您无法使用设备管理器找到最新版本,请不要忘记查看 Windows 更新部分以获取驱动程序更新。
3、从官网下载Nvidia驱动并安装
按Windows+R启动运行命令,在文本字段中输入dxdiag,然后单击OK或点击Enter启动DirectX 诊断工具。

导航到显示选项卡,并检查有关已安装Nvidia 显卡所有信息。

打开任何网络浏览器,访问Nvidia 官方网站,根据您系统上安装 Nvidia 显卡,从每个下拉菜单中选择相关选项,然后单击Search。
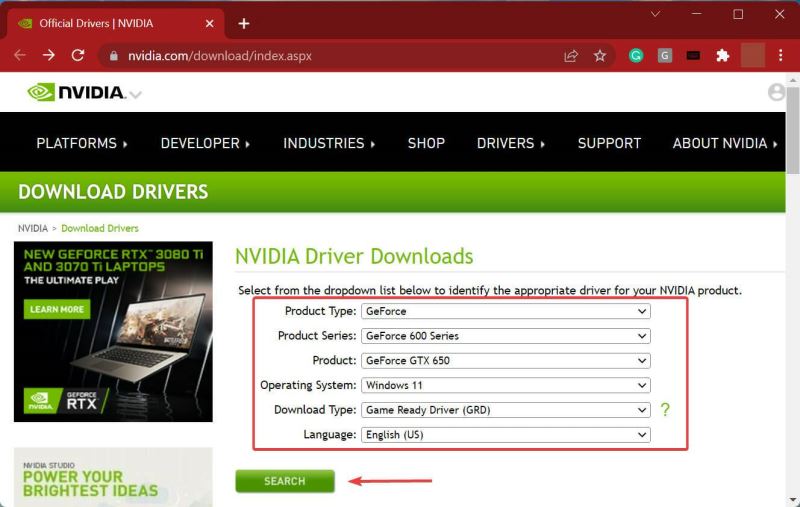
现在,单击下载以获取驱动程序设置。
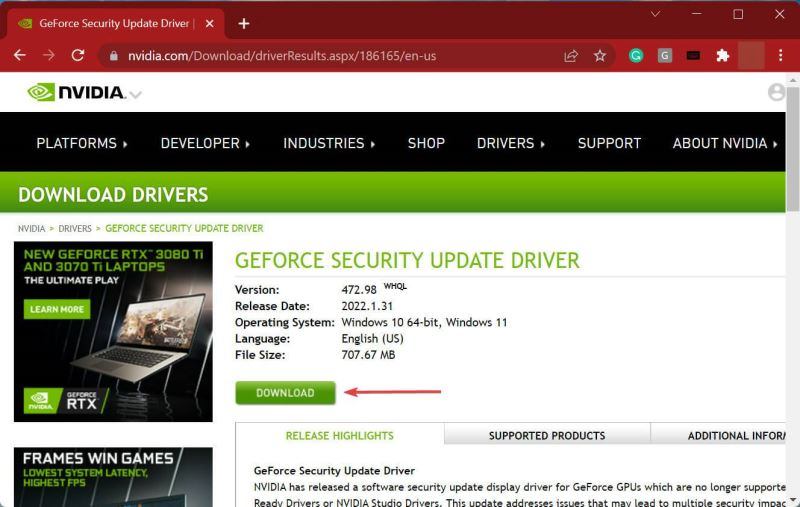
再次单击下一页上“下载”按钮。

下载完成后,双击文件启动安装程序,然后按照屏幕上说明完成安装过程。
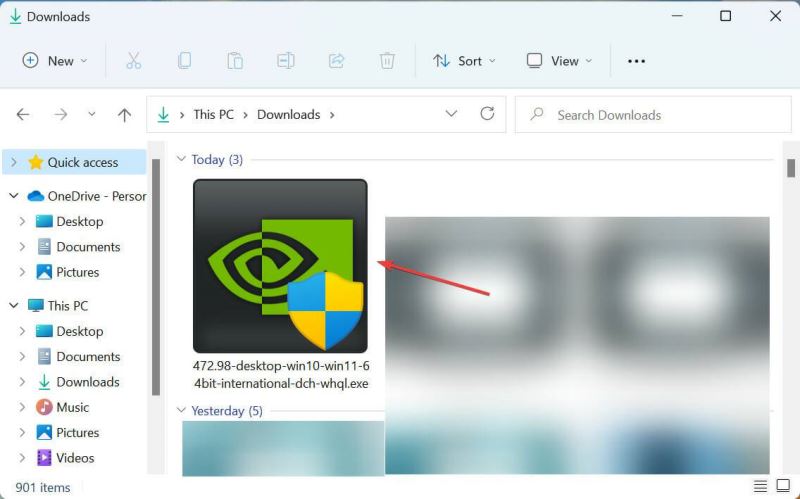
完成后,重新启动计算机以使更改生效,并检查 Nvidia 驱动程序是否仍然在 Windows 11 中不断崩溃。





