Win11系统怎么配置最佳HDR设置?最近有用户询问这个问题,不知道怎么设置,那么应该怎么配置最佳hdr设置呢?针对这一问题,本篇带来了详细Win11系统配置最佳HDR设置教程,操作简单易上手,分享给大家,感兴趣继续看下去吧。 Win11系统配置最佳HDR设置教程:
1、在 windows 11 上流式传输 hdr 视频设置
从开始菜单,打开设置应用程序。
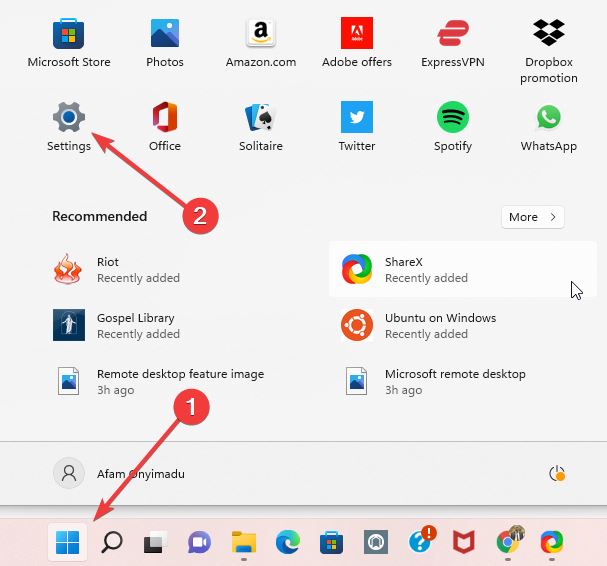
在左侧窗格中选择system,然后在右侧窗格中选择display 。
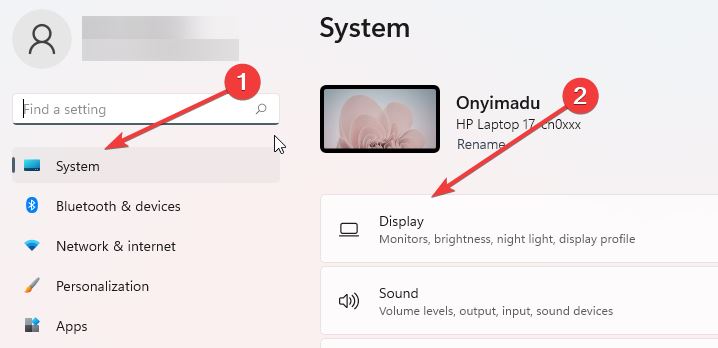
选择右侧窗格中hdr选项。
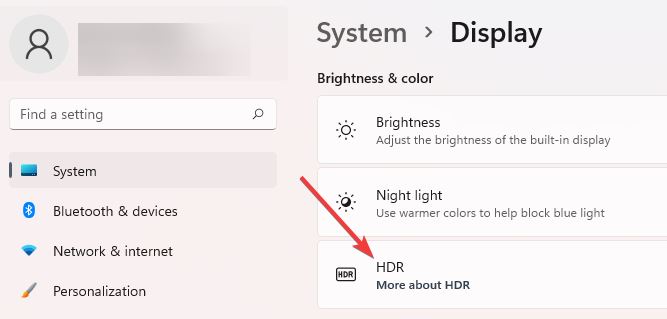
在显示功能部分下,检查播放流式 hdr 视频值是支持还是不支持。如果支持,请继续执行第 5 步,如果不支持,则不走运。

切换播放流 hdr 视频开关。
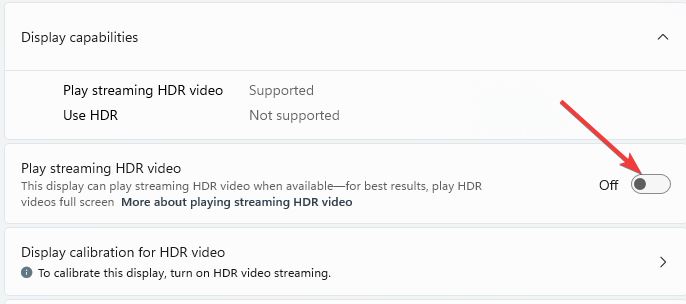
请注意,并非所有显示器都能够显示 hdr 视频。例如,当您在不是为 hdr 视频设计显示器上流式传输 hdr 视频时,您将立即获得正确 sdr(标准动态范围)视频流,新内容开始播放。
2、支持 hdr 显示器电源设置
从“开始”菜单中,打开“设置”应用。
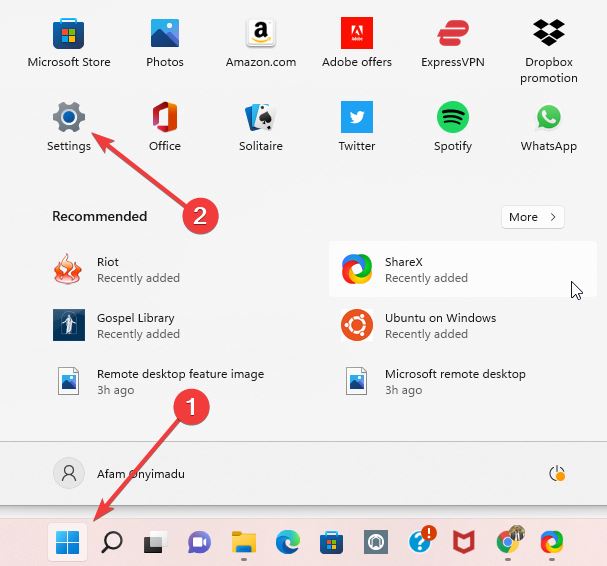
在左侧窗格中选择system,然后在右侧窗格中选择display 。
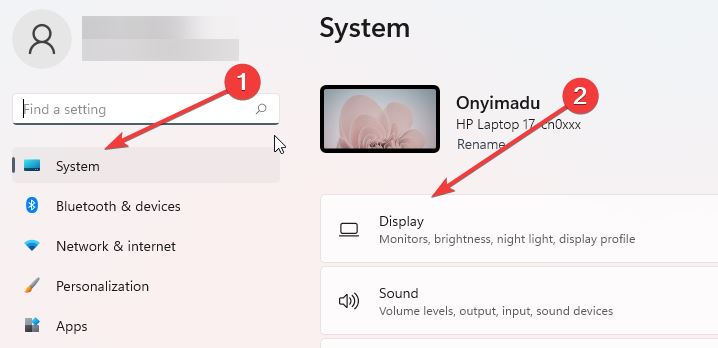
从选择显示器以查看或更改其设置部分选择您显示器。
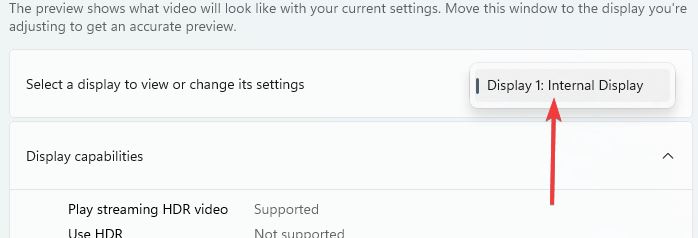
在电池选项部分下,选择优化图像质量。
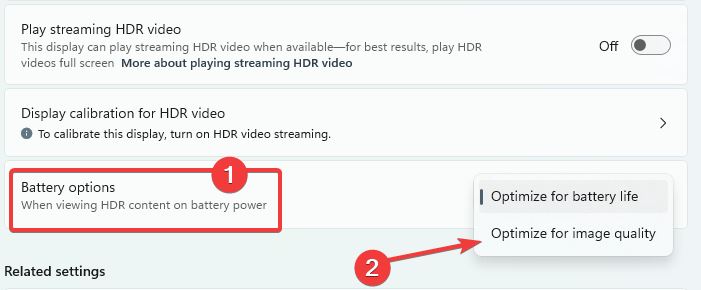
播放或重新启动视频。
在电池供电笔记本电脑上流式传输 hdr 视频会缩短其使用寿命。因此,当您 pc 使用电池运行时,您 pc 制造商可能已默认禁用 hdr。因此,例如,如果您在笔记本电脑插入电源时打开 hdr,然后将其拔下,则 hdr 将被关闭以节省电池寿命。再次插入笔记本电脑后,它将自动打开。
3、windows 11 中 hdr 内容内置显示设置
与前面步骤一样,打开设置应用程序并导航到system 》 display。
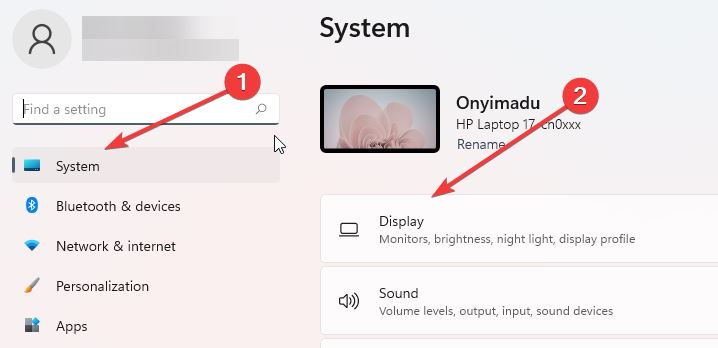
在右侧窗格中,选择hdr。
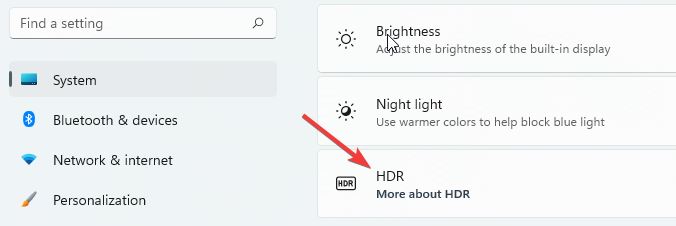
在显示功能下,打开播放流式 hdr 视频选项。
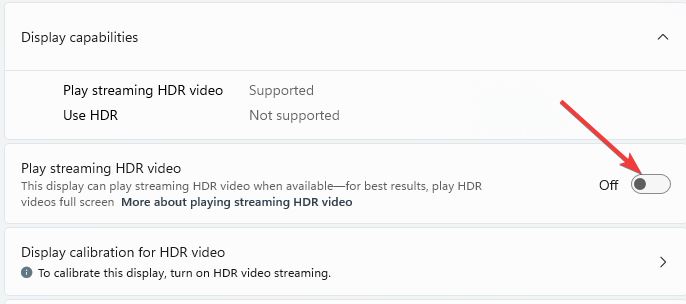
选择hdr 视频显示校准选项。
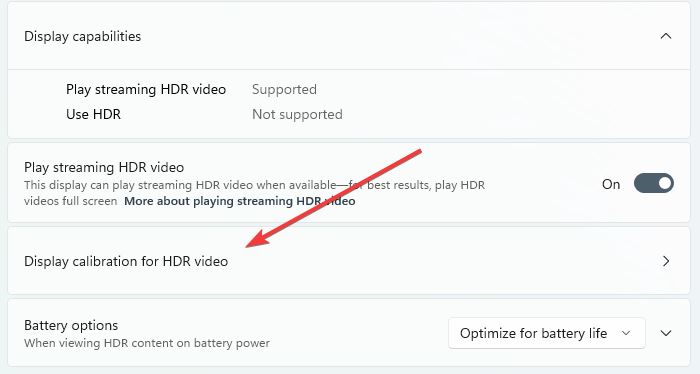
在示例视频上,单击双头箭头以全屏播放。
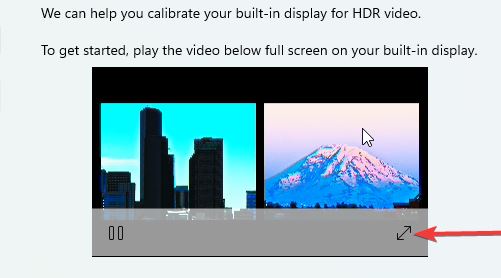
调整滑块以与图像创建适当平衡,然后退出视频。
以上就是详细解决方法啦,希望对你有帮助。





