在Outlook邮箱中有一个撤回邮件功能,使用该功能我们可以将已发送出去的邮件撤回,在进行撤回时我们还可以点击设置“删除邮件的未读副本”等选项。如果我们经常需要使用到撤回邮件功能,我们就可以将其添加到快速访问工具栏中,这样后续需要撤回邮件时就可以直接点击该工具快速进行撤回了。那小伙伴们知道Outlook邮箱中怎么将撤回邮件功能添加到快速访问工具栏中吗,其实添加方法是非常简单的。我们只需要在“Outlook
选项”窗口找到并点击“撤回该邮件”命令,然后点击进行添加就可以了。接下来,小编就来和小伙伴们分享具体的操作步骤了,有需要或者是感兴趣的小伙伴们快来一起往下看看吧!
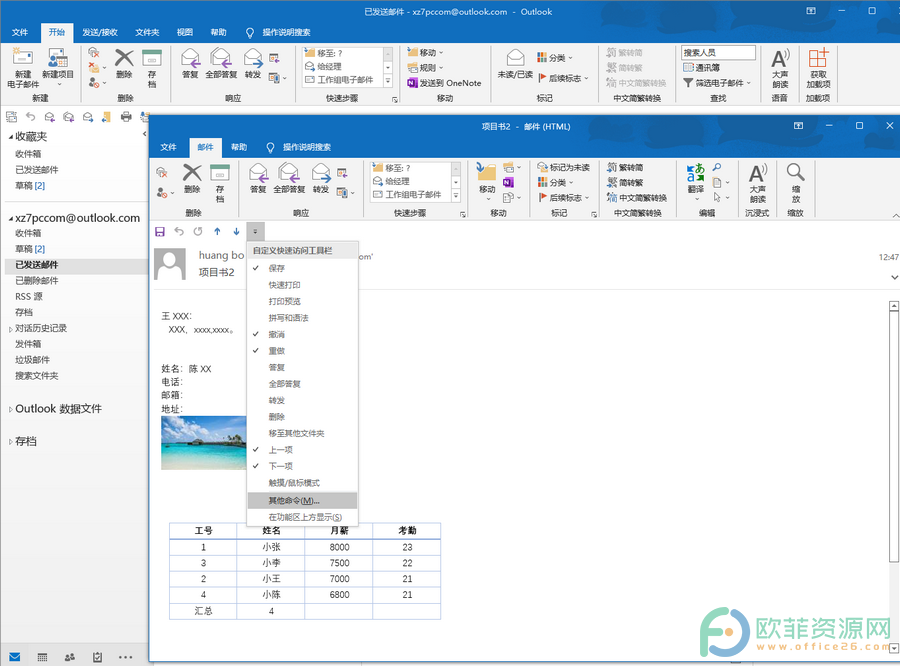
操作步骤
第一步:打开电脑版Outlook邮箱,双击任意邮件打开编辑邮件窗口,接着点击快速访问工具栏处的下拉箭头并在其中点击“其他命令”;
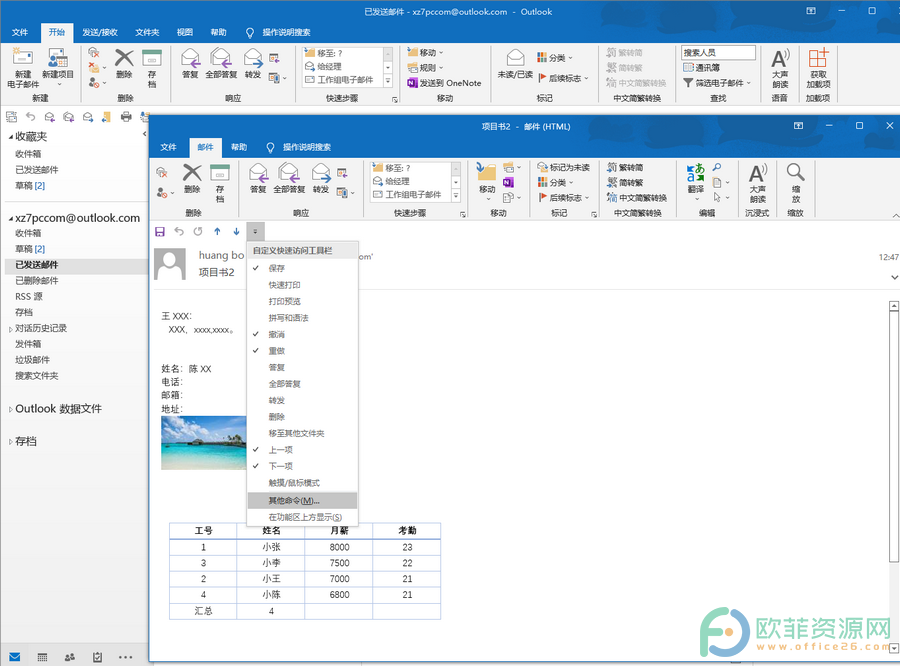
第二步:进入“Outlook 选项”窗口后在左侧方框中找到并点击“撤回该邮件”,接着点击“添加”按钮将其添加到右侧的方框中,点击“确定”;
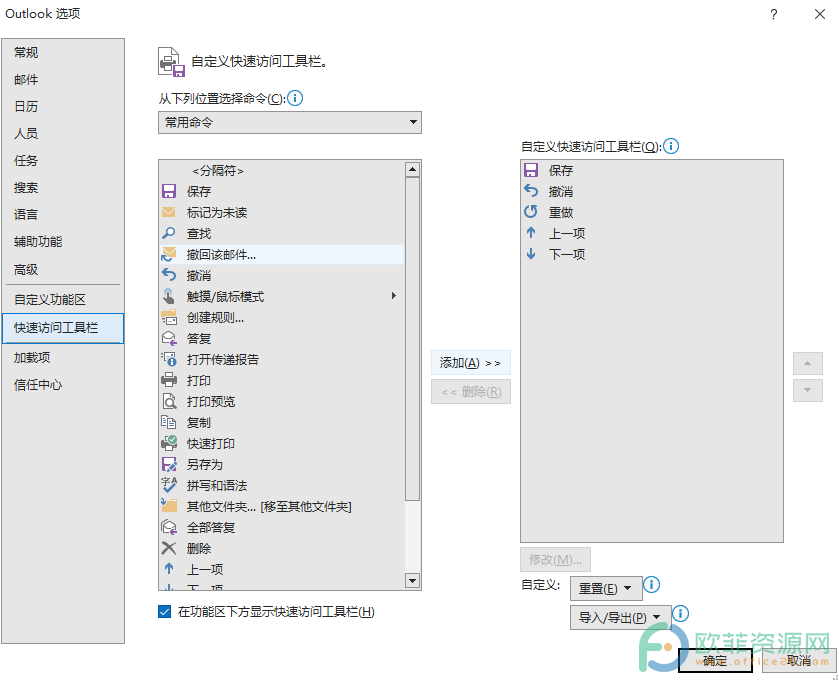
第三步:就可以看到快速访问工具栏中出现了撤回邮件的图标;
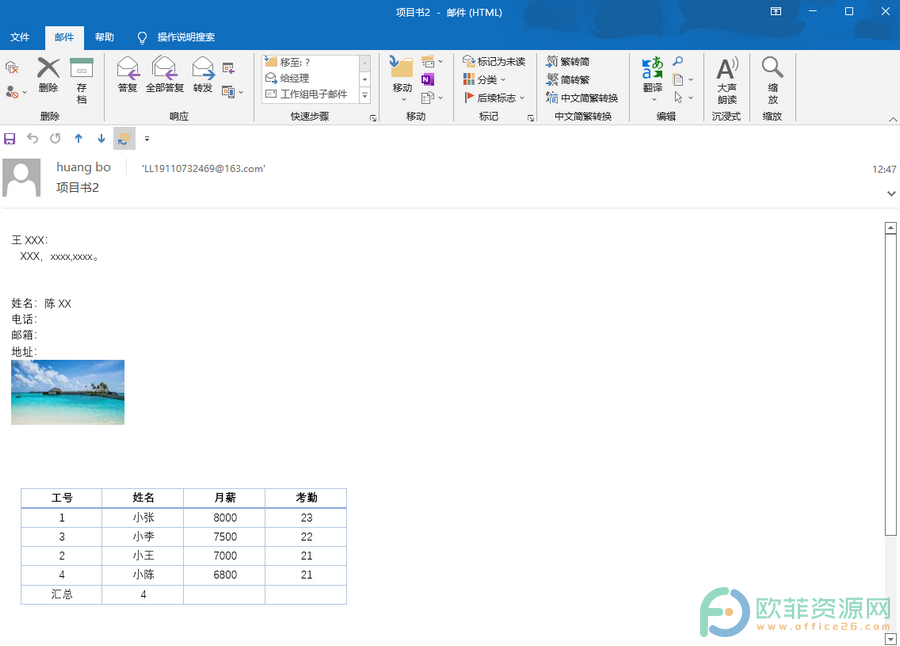
第四步:如果后续需要撤回某封邮件,可以点击“已发送邮件”后双击打开邮件详细信息窗口,然后点击撤回邮件图标,就会看到撤回邮件的提示,我们在其中根据提示进行操作就可以了。
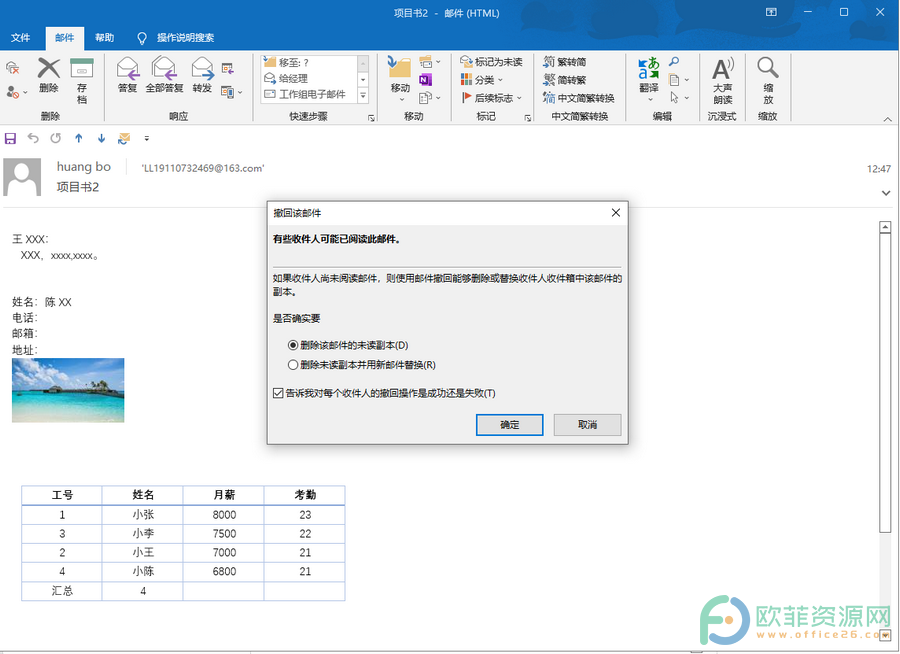
以上就是Outlook邮箱将撤回邮件添加到快速访问工具栏中的方法教程的全部内容了。如果有需要,我们还可以在“Outlook
选项”窗口添加如查找,标记为未读,拼写和语法等功能。





