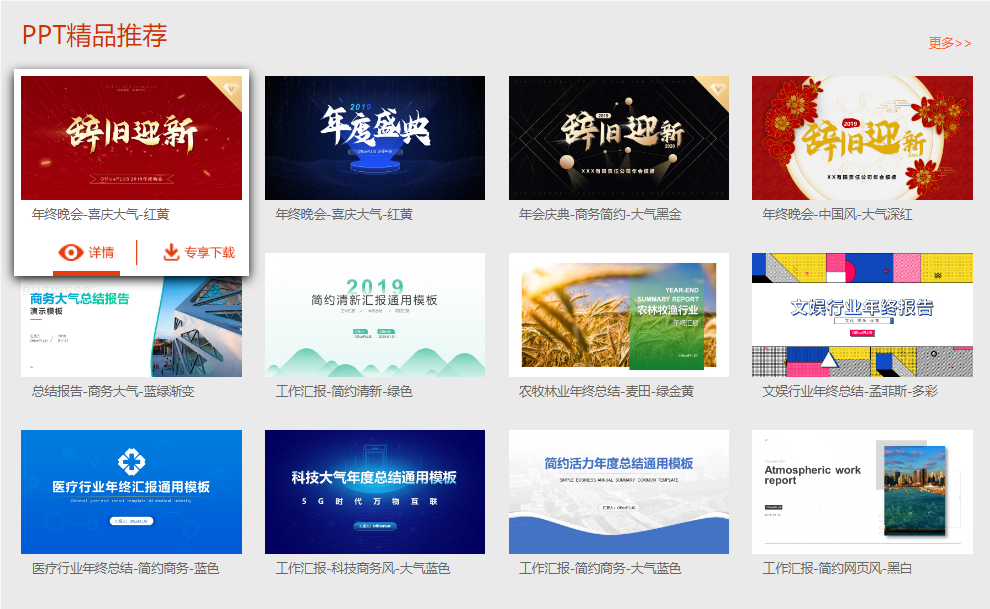很多小伙伴在学会了如何自定义颜色方案之后就喜欢在PPT中插入图表之后使用配色方案这个功能,不过在使用配色方案这个工具时候有的小伙伴也会遇到一些问题,例如当我们设置好自定义的颜色或者是在推荐方案中点击自己喜欢的配色方案之后所有的幻灯片就会直接使用同一个配色。该如何解决这个问题让配色方案只适用于我们当前选中的这张幻灯片呢,其实很简单,我们选择配色之前先右键单击然后选择“应用于所选幻灯片”即可。有的小伙伴可能不清楚具体的操作方法,接下来小编就来和大家分享一下WPS PPT配色方案应用于当前幻灯片的方法。

方法步骤
1、第一步,我们编辑好PPT之后在工具栏中找到“设计”选项并将其打开

2、第二步,接着在子工具栏中我们找到“配色方案”选项,点击打开之后我们选择“自定义”或“推荐方案”在其中找一个自己喜欢的配色
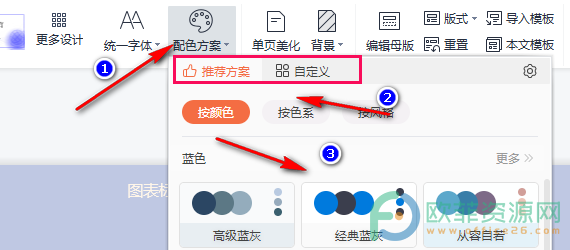
3、第三步,我们右键单击想要选择的配色然后选择“应用于所选幻灯片”即可

以上就是小编整理总结出的关于WPS PPT配色方案应用于当前幻灯片的方法,我们现在PPT中点击设计,选择配色方案再点击自定义或推荐方案,选择一个自己喜欢的配色然后右键单击选择“应用于所选幻灯片”即可,感兴趣的小伙伴快去试试吧。