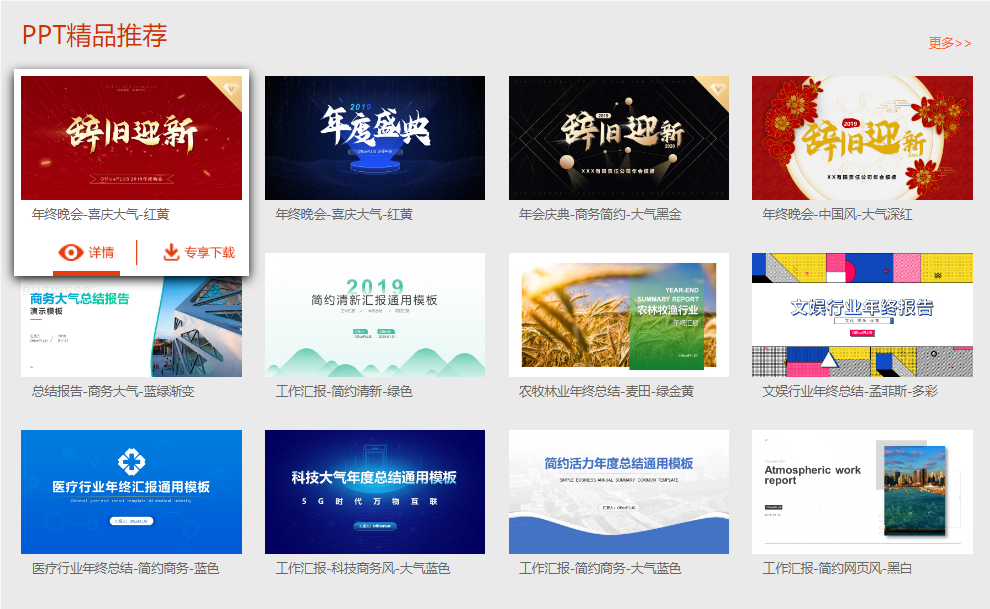我们在演示ppt幻灯片时,可以自行设定链接,可以由一个幻灯片中的内容直接链接到另一张幻灯片,或者通过添加超链接,链接到网页中,在PPT幻灯片添加链接的操作方法如下:
方法一、链接到本文档中的ppt幻灯片
步骤1、选中需要插入链接的对象。首先我们将把“梦想”文本框链接到对应的第4张幻灯片上,因此,先选中第3张幻灯片中的“梦想”文本框,如图1所示。

图1
步骤2、打开“插入超链接”对话框。在“插入”选项卡下“链接”选项组中,单击“超链接”按钮,将打开“插入超链接”对话框,如图2所示。
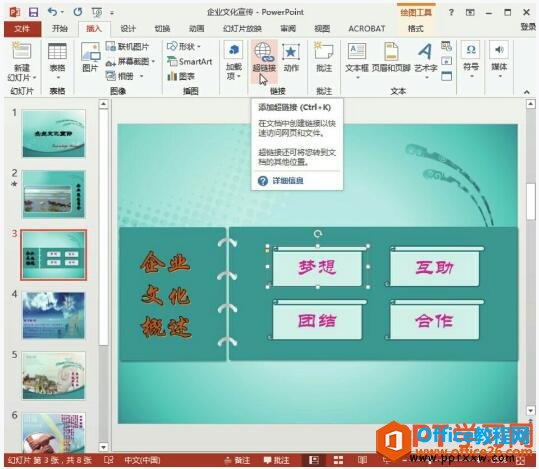
图2
步骤3、选择要链接到的幻灯片。在“插入超链接”对话框中的“请选择文档中的位置”列表框中,选择需要链接到的幻灯片,这里选择幻灯片4,单击“屏幕提示”按钮,如图3所示。
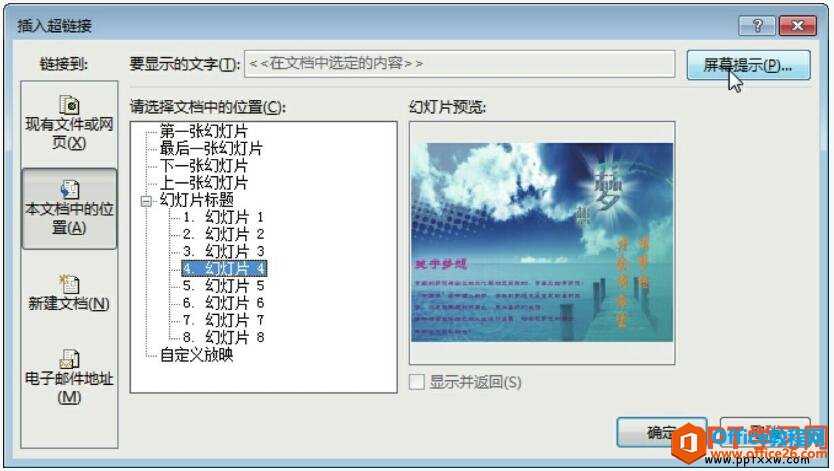
图3
步骤4、设置超链接屏幕提示。在打开的“设置超链接屏幕提示”对话框中输入需要的屏幕提示文本,单击“确定”按钮,如图4所示。
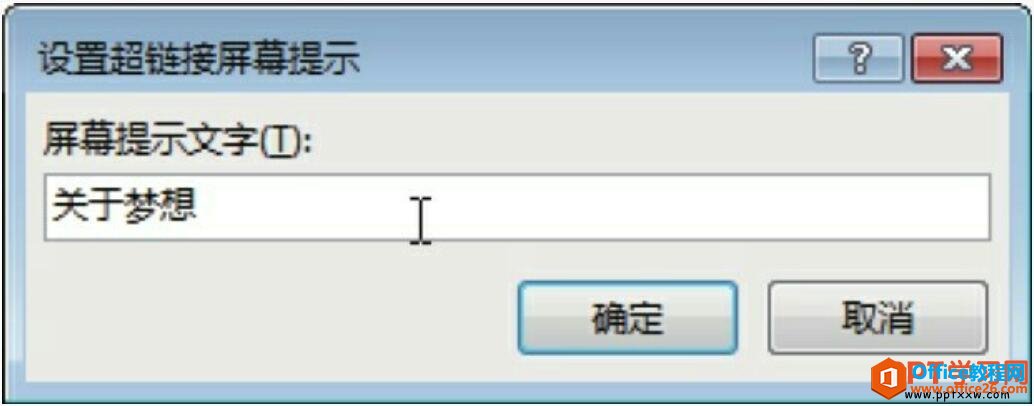
图4
步骤5、查看超链接效果。再次单击“确定”按钮,返回演示文稿中并放映幻灯片,将光标放置在已插入链接的“梦想”文本框上,可见光标变为手形状,表示此处有链接,单击即可自动跳转到幻灯片4中,如图5所示。同样的方法设置其他3个文本框的超链接效果。

图5
方法二、链接到网页
步骤1、选中需要插入链接的对象。选中尾页幻灯片中需要插入超链接的文本框,单击“插入”选项卡下的“超链接”按钮,如图6所示。
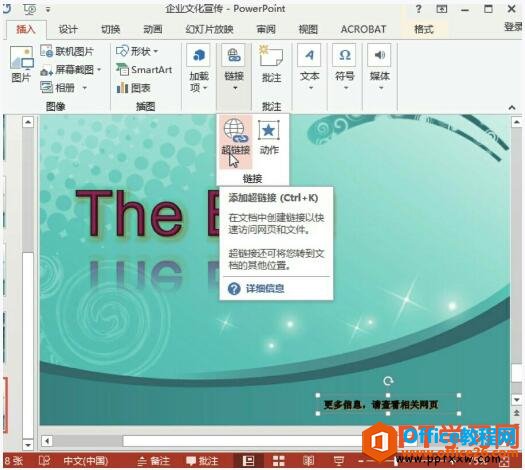
图6
步骤2、设置链接地址。在打开的“插入超链接”对话框中的“链接到”列表框中选择“现有文件或网页”选项,在“地址”文本框中输入要链接到网页的地址,如图7所示。
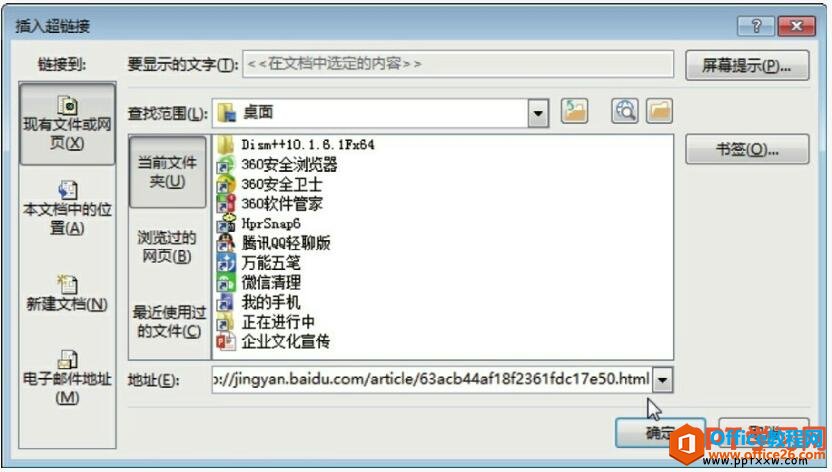
图7
步骤3、查看超链接效果。单击“确定”按钮,返回演示文稿中并放映幻灯片,将光标放置在添加网页超链接的文本框上,可以看到光标变为手形状,表示此处有链接,单击即可自动跳转到相应的网页中,如图8所示。

图8
我们通过上面的两种方法都可以对幻灯片添加链接,我们可以通过链接到文档的其他幻灯片中,也可以链接到其他的程序和网页中。