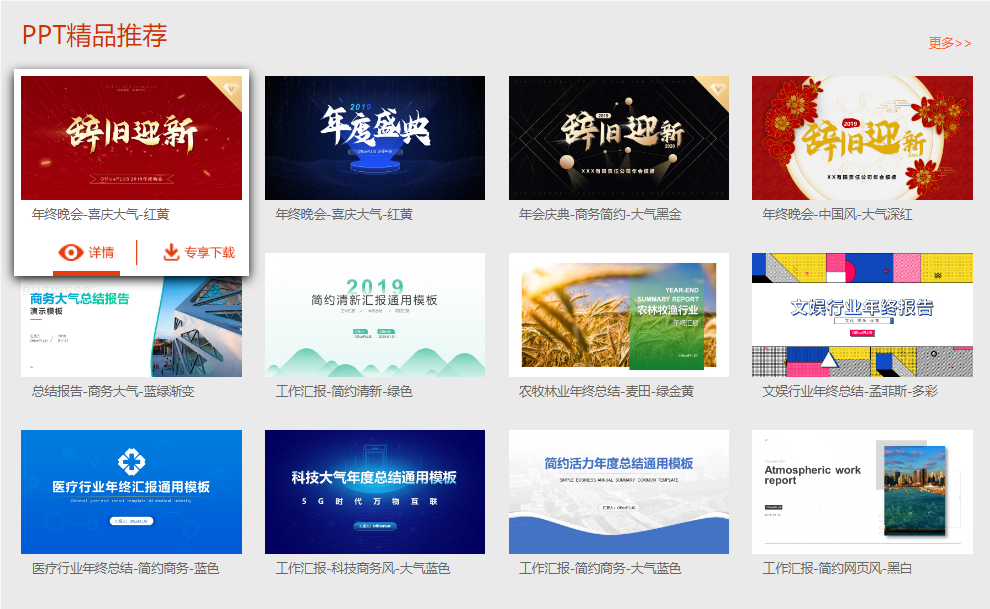这篇文章跟大家分享如何运用OneKey Lite插件为幻灯片添加倒计时,以及设置倒计时的位置、时长、显示样式、结束提醒。
操作步骤:
1.通过网络搜索OneKey Lite插件并安装在电脑中,安装成功后,在PPT编辑界面上方会出现\”OneKey Lite\”选项卡。在\”OneKey Lite\”选项卡\”辅助组\”中单击\”辅助功能\”按钮,在弹出的菜单中选择\”倒计时\”。
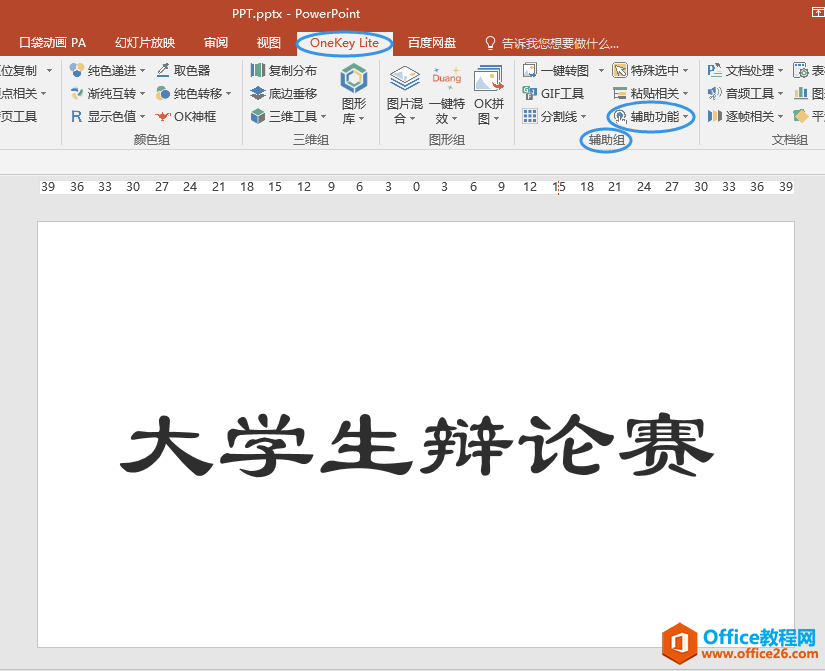
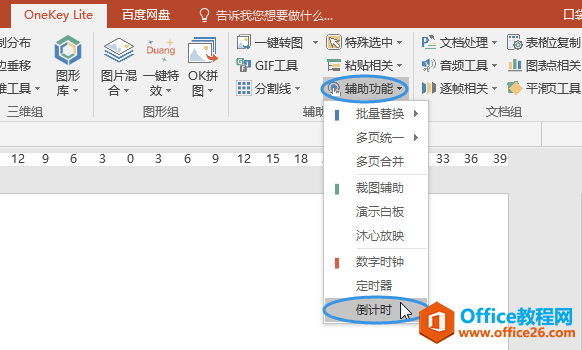
2.此时,在幻灯片页面中会出现一个倒计时方框,默认为红色背景,时长60秒。将光标放在红色方框上拖动鼠标,可以调整倒计时方框的位置。
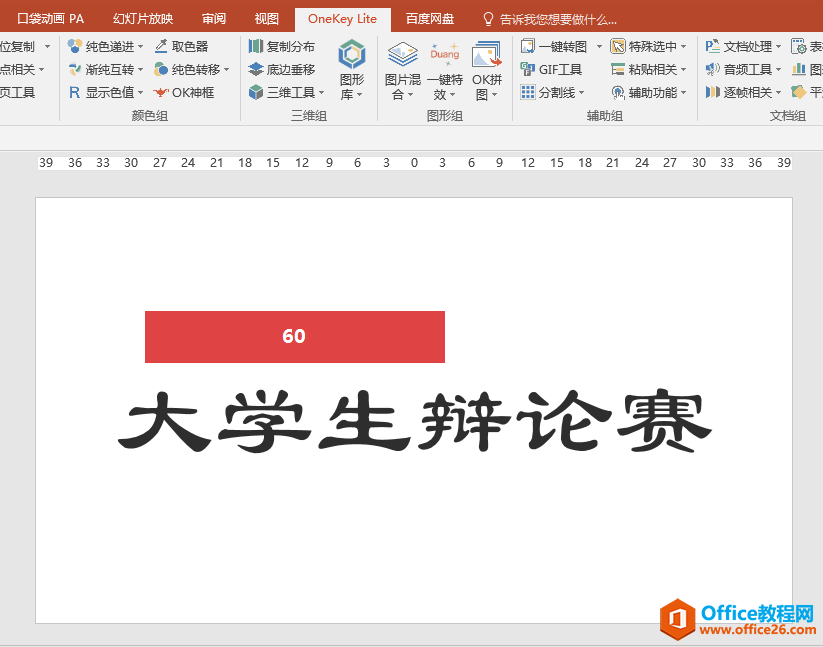
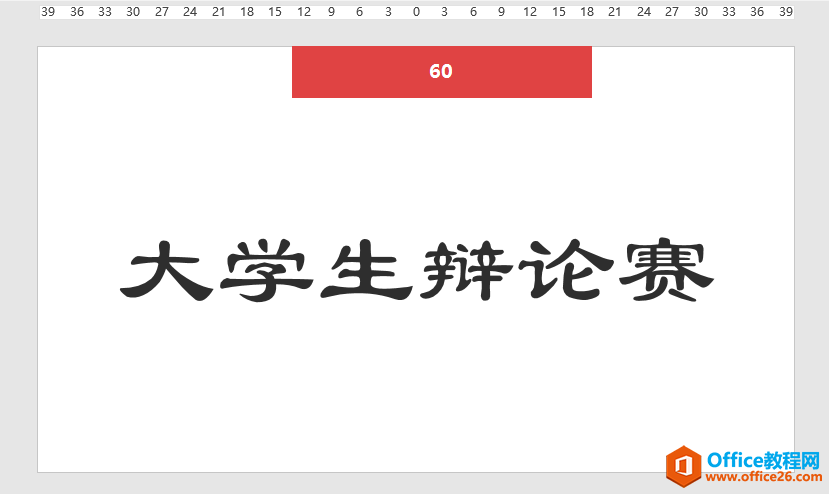
3.如果要进入倒计时状态,直接在倒计时数字上单击。如果要暂停计时,再次在倒计时数字上单击即可。
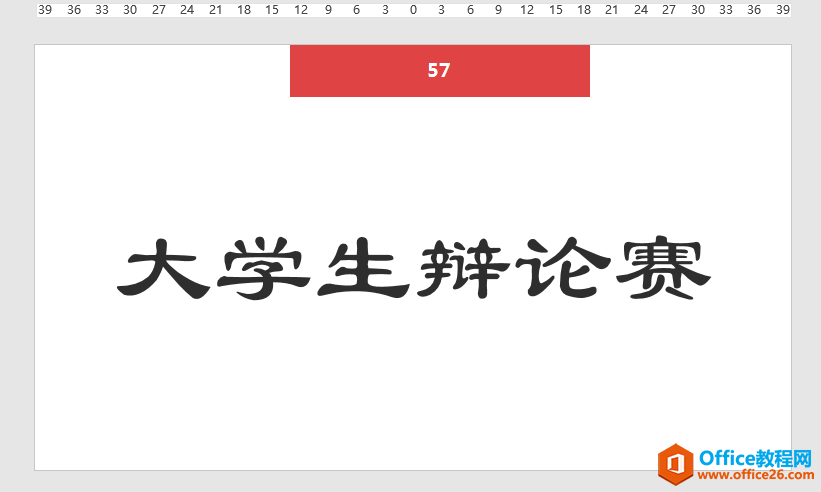
单击数字进入倒计时状态
4.如果想切换倒计时数字的显示格式,比如将\”60\”变为\”00:01:00\”,可以在倒计时方框上单击鼠标右键,在弹出的菜单中单击\”切换显示格式\”。
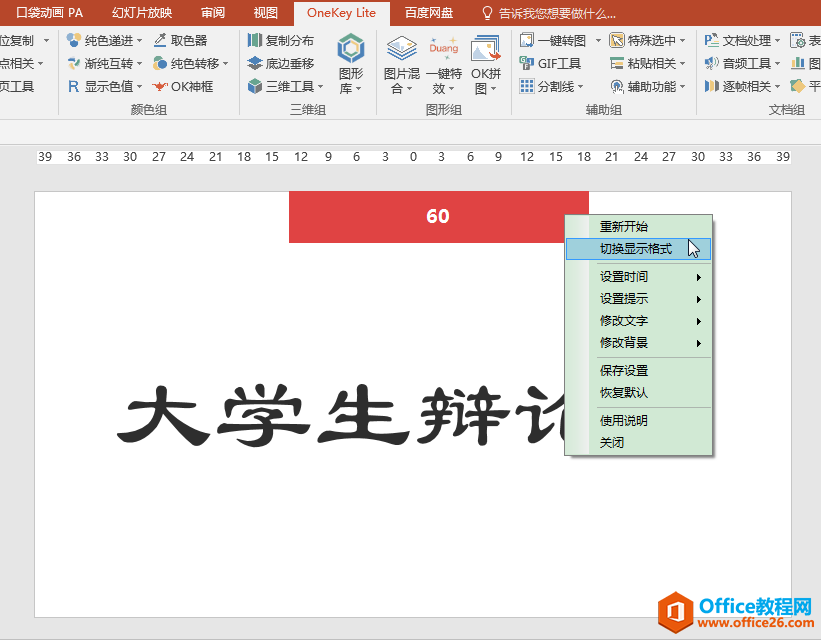
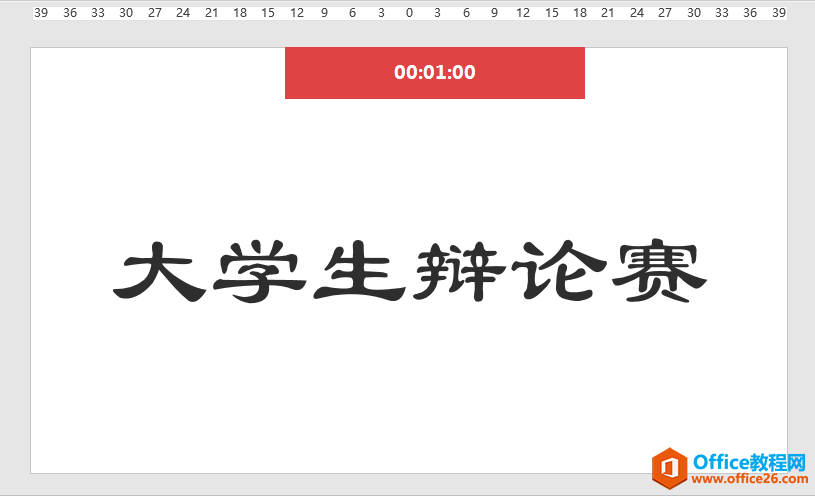
5.如果想更改倒计时时长,比如将倒计时变为3分钟,可以在倒计时方框上单击鼠标右键,在弹出的菜单中单击\”设置时间\”,在弹出的编辑框中输入想要的新时长。这里的时间是秒为单位的,我们输入180(即3分钟),然后按回车键确认。在弹出的对话框中直接单击\”确定\”。
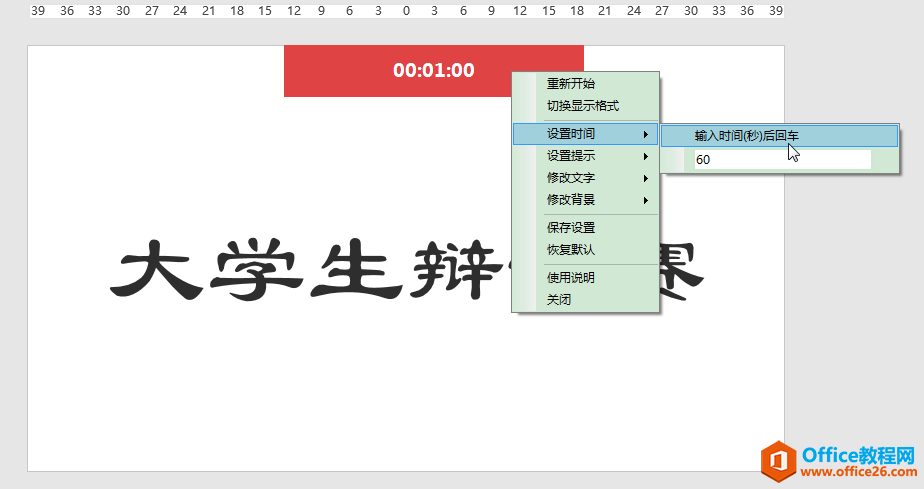
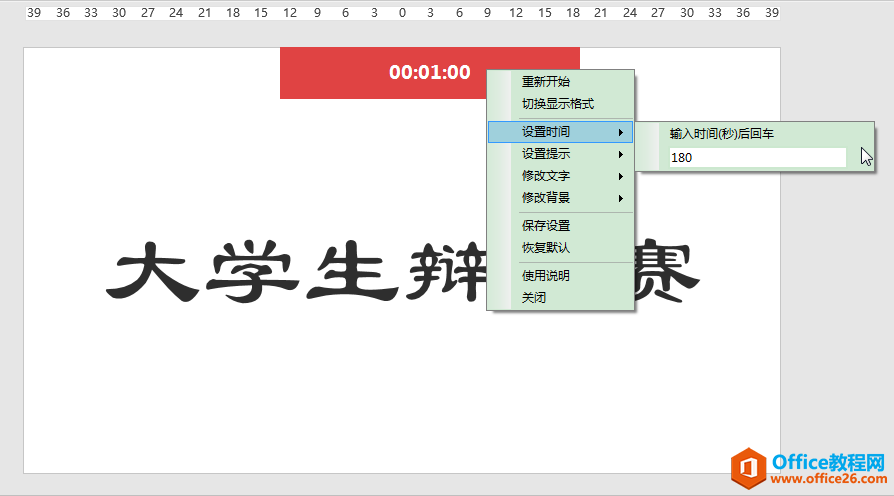

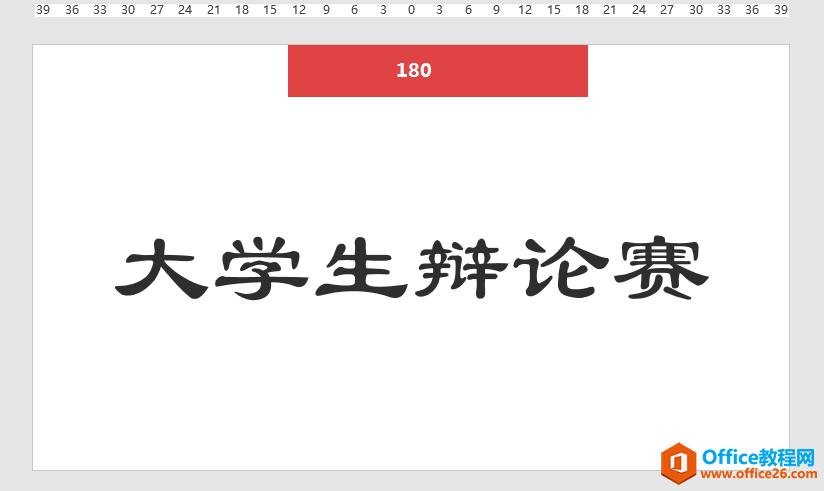
倒计时时长变为3分钟
6. 如果想修改倒计时数字的颜色、字体字号,可以在倒计时方框上单击鼠标右键,在弹出的菜单中单击\”修改文字\”,在级联菜单中单击\”文字颜色\”或\”文字格式\”进行相应的设置。

7. 如果不想要倒计时方框默认的红色背景,可以在倒计时方框上单击鼠标右键,在弹出的菜单中单击\”修改背景\”,在级联菜单中单击\”背景色\”或\”背景图片\”进行修改。

8. 如果想在倒计时结束后及时进行提醒,可以在倒计时方框上单击鼠标右键,在弹出的菜单中单击\”设置提示\”,在弹出的编辑框中可自行设置提示文字。这里我们保持默认文字\”时间到\”。
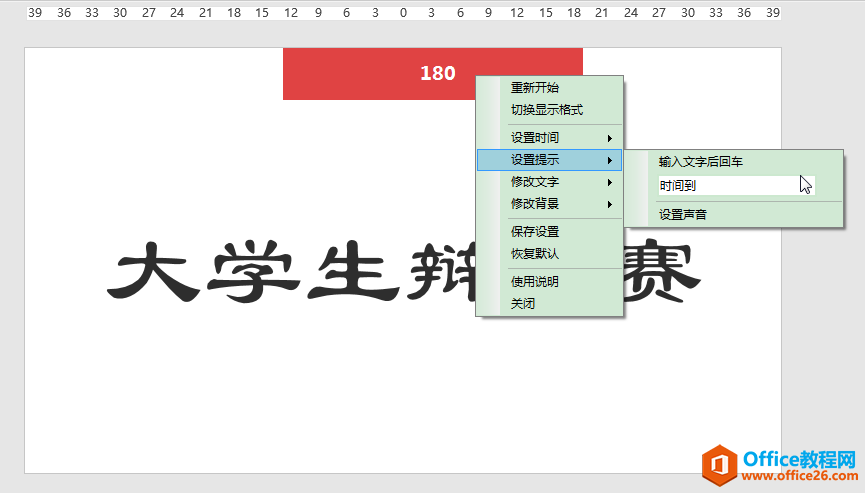

9. 倒计时结束后,如果希望重新开始倒计时,可以在倒计时方框上单击鼠标右键,在弹出的菜单中单击\”重新开始\”。

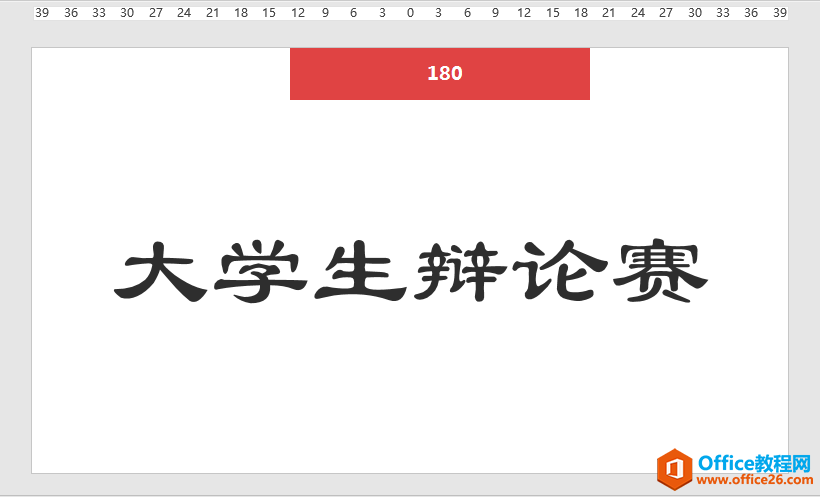
重新开始3分钟倒计时
10.如果想退出倒计时,可以在倒计时方框上单击鼠标右键,在弹出的菜单中单击\”关闭\”。