Win11系统怎么更换系统散热模式?最近有用户反映这个问题,电脑运行时电脑中硬件消耗也会增加,电脑中风扇会进行散热,系统默认散热方式不同,那么怎么修改呢?就此,本篇带来了详细更换系统散热模式教程,一起看看吧。
风林火山Ghost Win11 64位 免激活版 V2022.03 [电脑系统]
风林火山Ghost Win11 64位 免激活版 V2022 03针对原系统进行了优化,在安装过程中,扫描并删除计算机分区中病毒以确保系统安全。通过简单易用一键安装,系统快速完成重装过程,集成微软常用运行库,不捆绑任何垃圾恶意软件。系统安装后就是已激活状态。
Win11系统更换系统散热模式教程:
1、首先打开开始菜单,点击windows系统中控制面板。
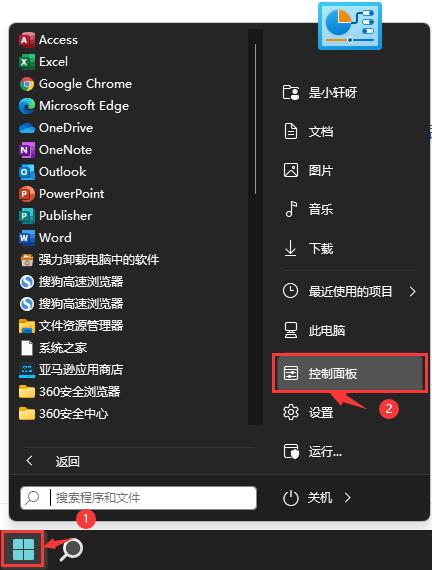
2、然后在打开窗口中,点击硬件和声音。
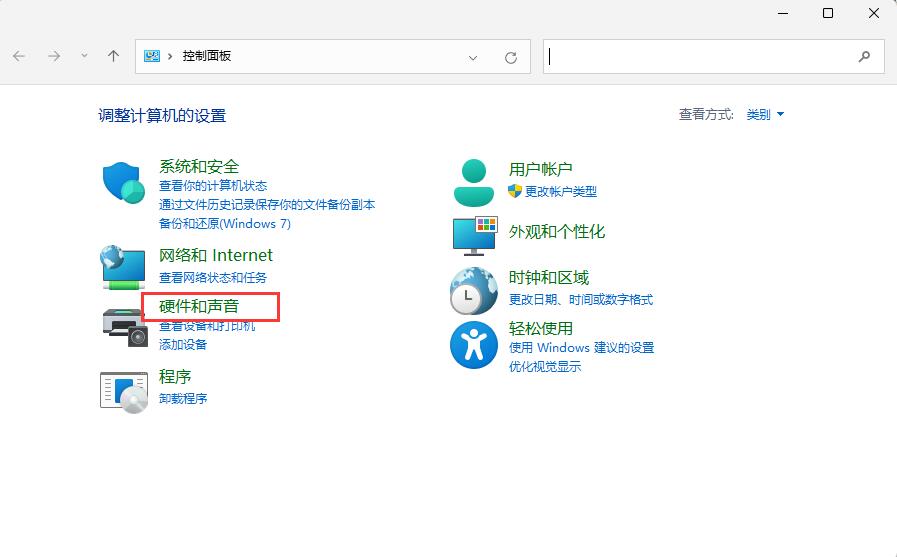
3、进入后,点击电源选项。
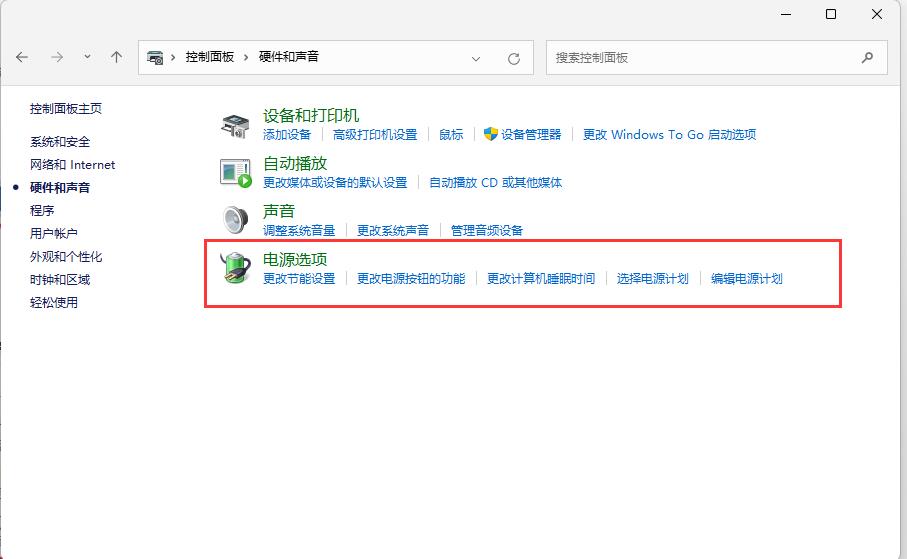
4、然后点击使用计划后更改计划设置。
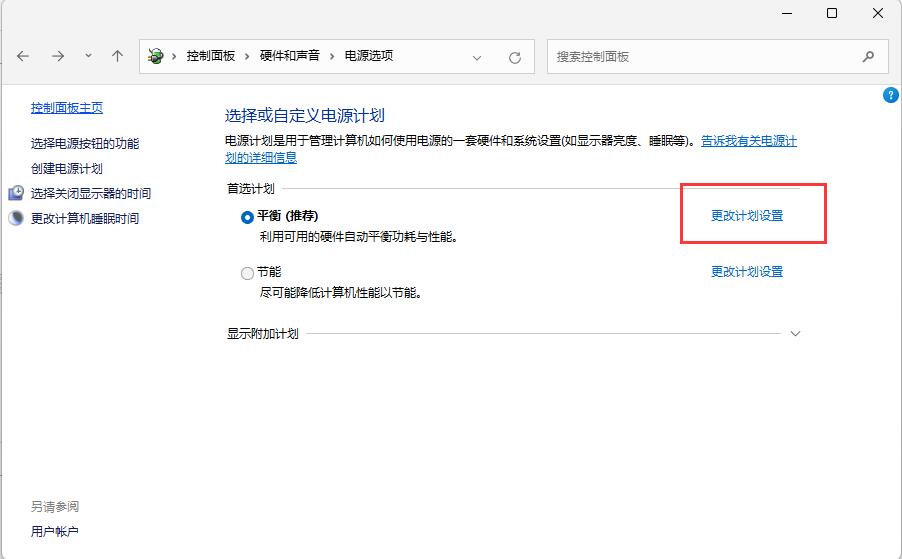
5、进入后,点击更改高级电源设置。
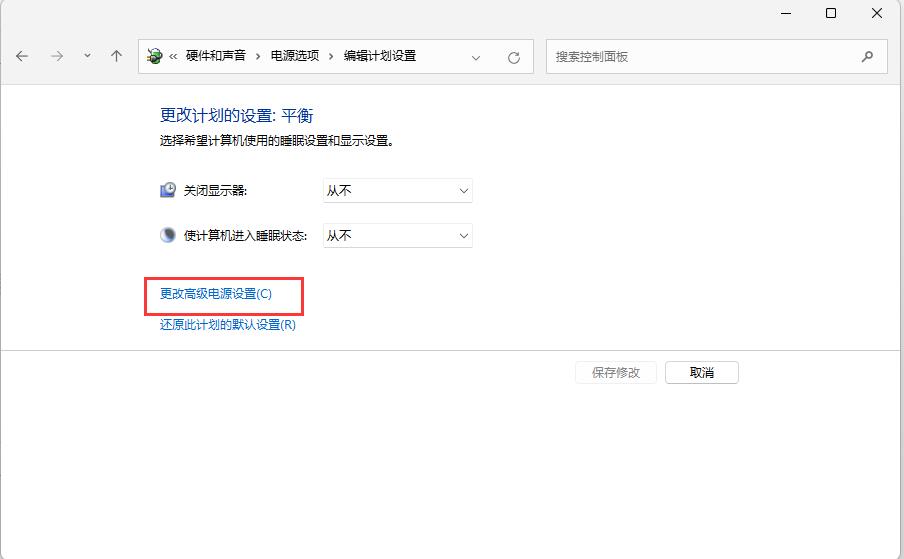
6、弹出对话框,展开处理器电源管理。
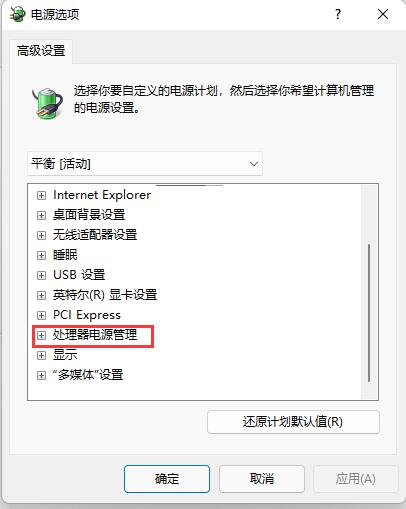
7、系统散热方式这里有两种供选择,修改散热方式。点击确定,设置完成。
以上就是详细解决方法啦,希望对你有帮助。





