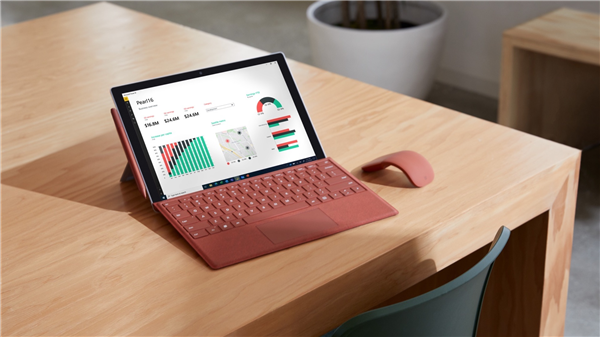随着Win11系统推出,很多用户都纷纷升级体验了,但由于Win11系统在功能设置上与先前系统有所不一样,难免会出现使用不习惯情况。就比如有用户就会将Win11开始菜单任务栏改回经典,那么应该怎么操作呢?下面小编将为大家带来几款十分好用改开始菜单任务栏小工具,我们一起来看看都有哪些吧。
几款能Windows 11开始菜单及任务栏小工具:
简单任务栏助手Taskbar11
首先要出场就是一个可以改进任务栏选项Taskbar11,虽然它界面简单,但是可以实现操作还真不少,使用它用户就可以将开始菜单和任务栏进行一番打造。
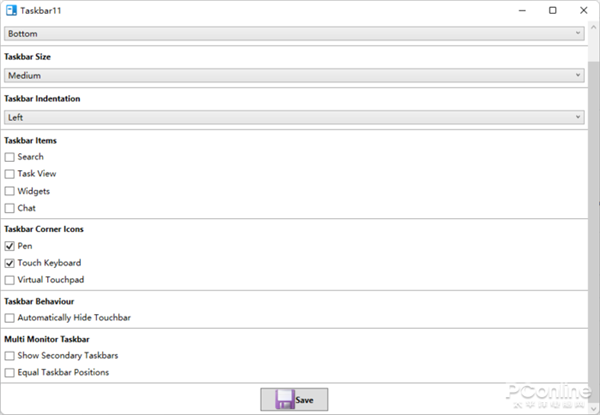
首先,在Windows 11默认任务栏位置是不能改变,这就让习惯了把任务栏拖到左右侧甚至上方用户很不习惯。有了Taskbar11就可以重新把任务栏放置到上方,不过不能左右侧摆放。
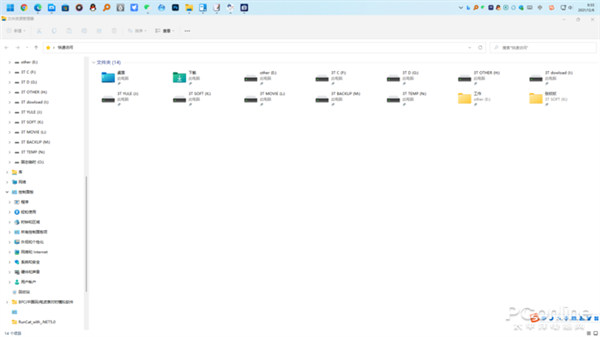
Taskbar11能干事儿还有“设置任务栏尺寸、任务栏对齐方式、开关任务栏项目、设置任务栏角图标以及是否自动隐藏任务栏”。
更加强大改造工具StartAllBack
接下来出厂是StartAllBack,StartAllBack是一款很好用系统工具,这款软件可以把Windows11开始菜单、任务栏设置成Windows10样式,让用户可以更好过度使用Win11操作系统,不过StartAllBack虽好,却不是免费哦,可以试用30天。
还有就是StartAllBack有专门Windows 11 版本,可不要下载错了。
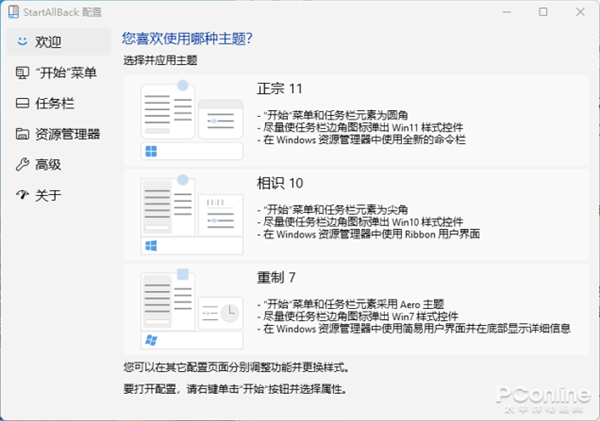
对比Taskbar11,StartAllBack显得更加强大,首先,StartAllBack可以把Windows 11开始菜单改回经典开始菜单样式,轻松一按,开始菜单回归。
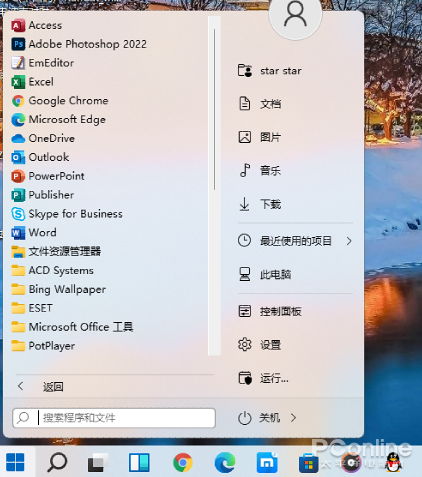
其次StartAllBack可以将强制合并任务栏按钮恢复成不合并状态。这个可是小编刚需啊,Windows 11强制合并设置真是反人类啊!
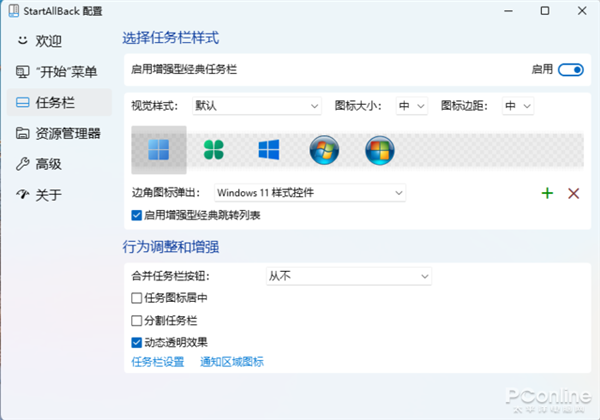
还有就是它还能将资源管理器样式还原到Windows 10甚至Windows 7状态。
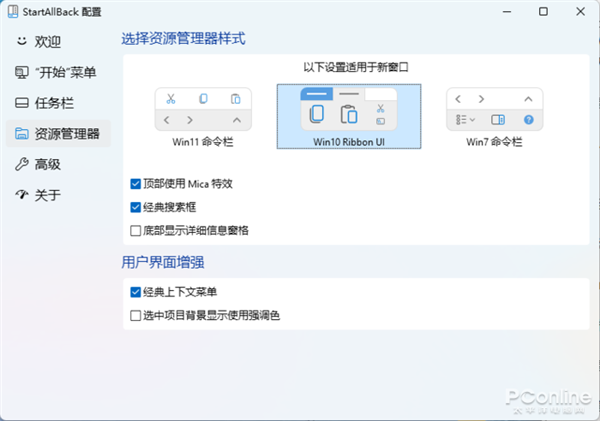
当然,StartAllBack还有一些细节改动,这里就不一一叙述了。

几种开始菜单任你选择Start11
Start11同样是一款Windows 11优化小工具,它允许用户定制 Windows" 开始 " 菜单和任务栏程序。
同样不是免费,也同样支持免费试用30天。最为麻烦就是Start11要试用就必须使用邮件进行激活操作,可是小编输入了几个国内电子邮箱都收不到试用激活邮件。
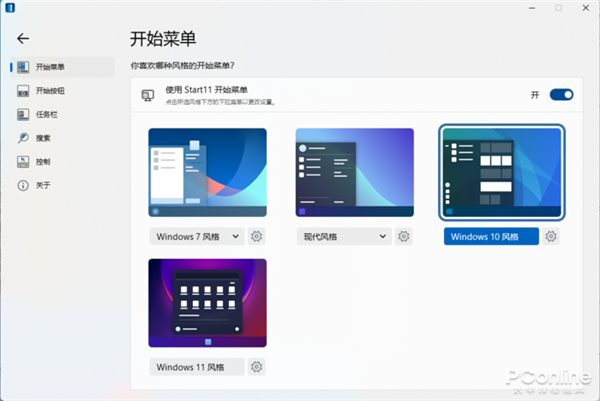
使用Start11,用户可以开始菜单恢复到Windows 7、Windows 10样式,还有一款现代风格开始菜单。
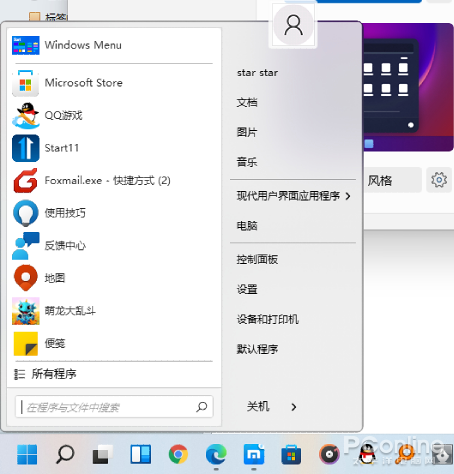
同时Start11也支持对任务栏调整,比如加入任务栏任意位置右键菜单,改变任务栏透明度,还有搜索增强等功能。
总结
正因为有许多用户不习惯于Windows 11新界面与操作方式,才有了这些小工具出现,其实微软何不人性化一些,保留一些开关选项,让用户自行选择用新还是怀旧,不就好了么?