为了平常电脑使用隐私安全,有部分Win11用户想要将开始菜单中最常用应用程序隐藏,但是不太清楚具体操作方法。对于这一情况,小编精心整理了在Win11开始菜单中隐藏或显示最常用应用程序操作方法,有需要玩家们一起来看看吧。
怎么使用设置隐藏或显示最常用应用程序
按Win+I键打开设置应用程序。
单击左侧个性化设置。
在右侧窗格中,单击开始。Windows 11设置单击个性化开始。
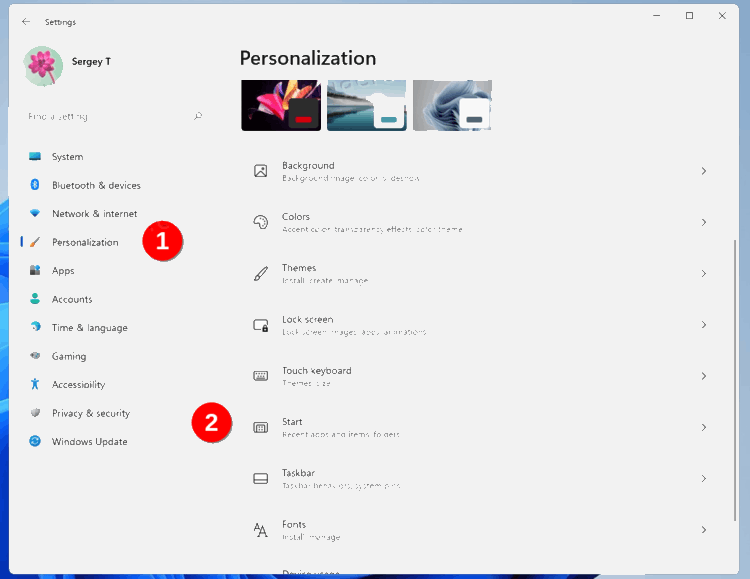
在下一页打开或关闭“显示最常用应用”切换选项。在Windows 11“开始”菜单中显示最常用应用,并进行设置。
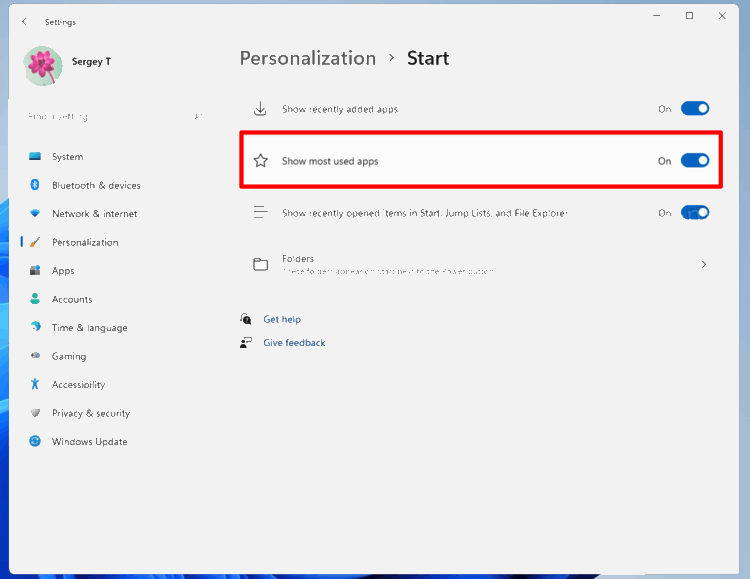
你完了。您可以在以后随时更改上述选项,以恢复最常用应用程序列表。
注意:如果“显示最常用应用程序”选项变灰,请打开“设置”,转到“隐私与安全”>“常规”,并启用“让Windows通过跟踪应用程序启动来改善启动和搜索结果”。让Windows通过跟踪应用程序启动来改善启动和搜索结果。
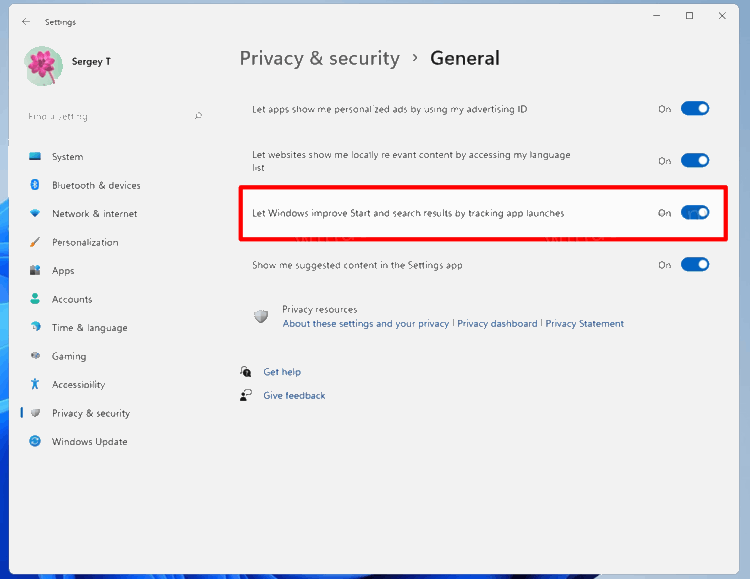
此外,您可以更快地删除最常用特定应用程序。这可以直接从“开始”菜单完成。
从最常用应用程序列表中删除特定应用程序。
单击开始菜单,然后单击“所有应用”选项。
您将看到按字母排列已安装程序完整列表。只需右键单击要从最常用列表中删除应用程序,然后选择“更多”>“不在此列表中显示”。
从最常用应用程序列表中删除特定应用程序。
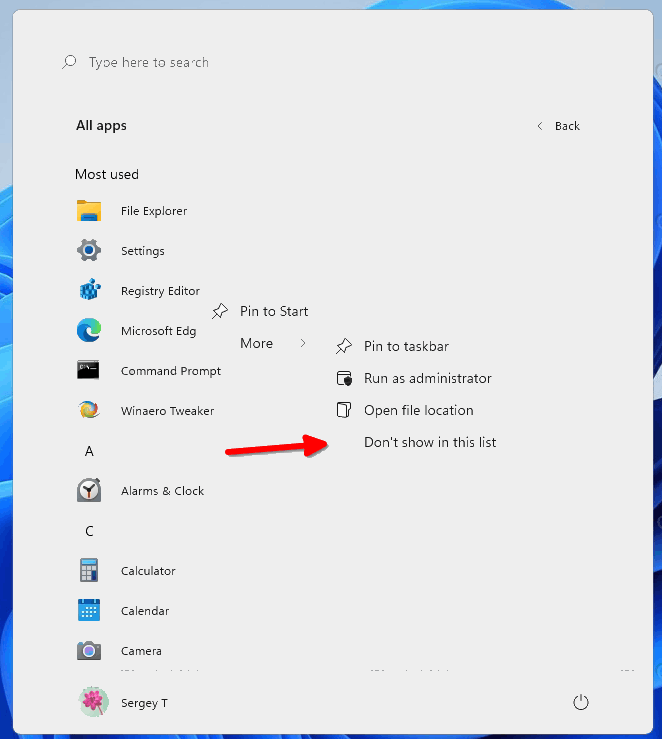
这两个已审核选项仅适用于当前用户。如果要为所有用户配置此功能,则需要应用组策略。请注意,只有Windows 11专业版和企业版支持本地组策略编辑器应用程序(gpedit.msc)。Home Edition用户可以应用下面单独一章中介绍注册表调整。
始终使用组策略显示或隐藏Windows 11中最常用应用程序
按Win+R并在运行框中输入gpedit.msc,打开组策略编辑器。
导航到计算机配置管理模板开始菜单和任务栏。
在右侧,从“开始”菜单中找到名为“显示或隐藏“最常用”列表策略。
双击它并设置为以下值之一:
未配置-允许用户手动打开或关闭“开始”菜单中最常用应用程序列表。
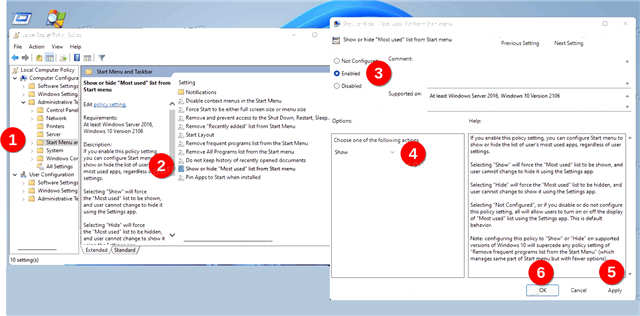
已启用:如果从下拉列表中选择“显示”选项,则将强制为所有用户启用“开始”菜单中最常用应用程序功能。通过选择“隐藏”,您将隐藏所有用户应用程序列表。Windows 11始终在“开始”菜单中显示或隐藏最常用应用程序
重新启动Windows 11以应用更改。
最后,如果运行Windows 11家庭版,则gpedit.msc工具不适用于您。您需要应用注册表调整。
显示或隐藏Windows 11注册表中最常用应用程序
打开注册表编辑器;按Win+R并在运行框中键入regedit,然后按Enter键。
转到以下键HKEYU LOCALU MACHINESOFTWAREPolicysMicrosoftWindowsExplorer。如果缺少资源管理器密钥,请手动创建它。
在Explorer键下,创建一个新32位DWORD值ShoworHidemostuseApps。
要隐藏所有用户最常用应用程序列表,请将其设置为2。
要始终为所有用户显示,请将其设置为1。在Windows 11注册表中显示或隐藏最常用应用
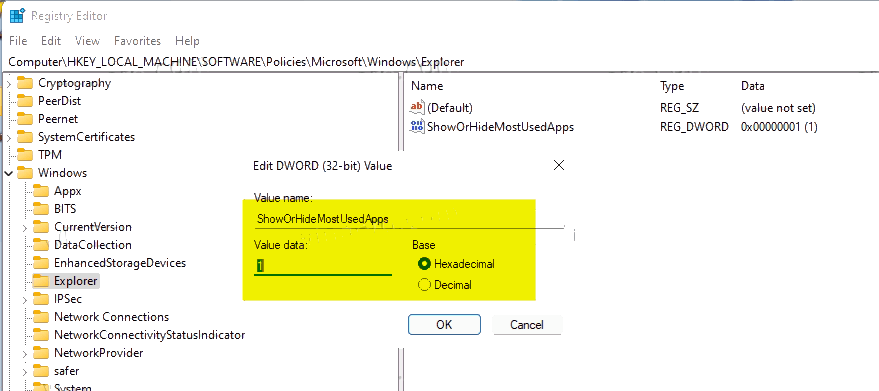
删除ShoworHideMostuseSeadApps值以将所有内容重置为默认值。
重新启动电脑以应用强制执行。
完成!为了节省时间,您可以使用以下REG文件。
随时可用注册表文件
使用此链接下载ZIP存档。将三个REG文件从中提取到任何方便文件夹位置。
根据需要使用以下文件之一。
始终在Start Menu.reg中显示最常用应用程序-为所有用户启用最常用应用程序列表。
始终在Start Menu.reg中隐藏最常用应用程序-隐藏所有用户应用程序列表。
Start Menu.reg中最常用列表默认值-允许每个用户使用设置应用程序配置选项。这是默认行为。
双击该文件以将更改应用于注册表并重新启动Windows 11。





