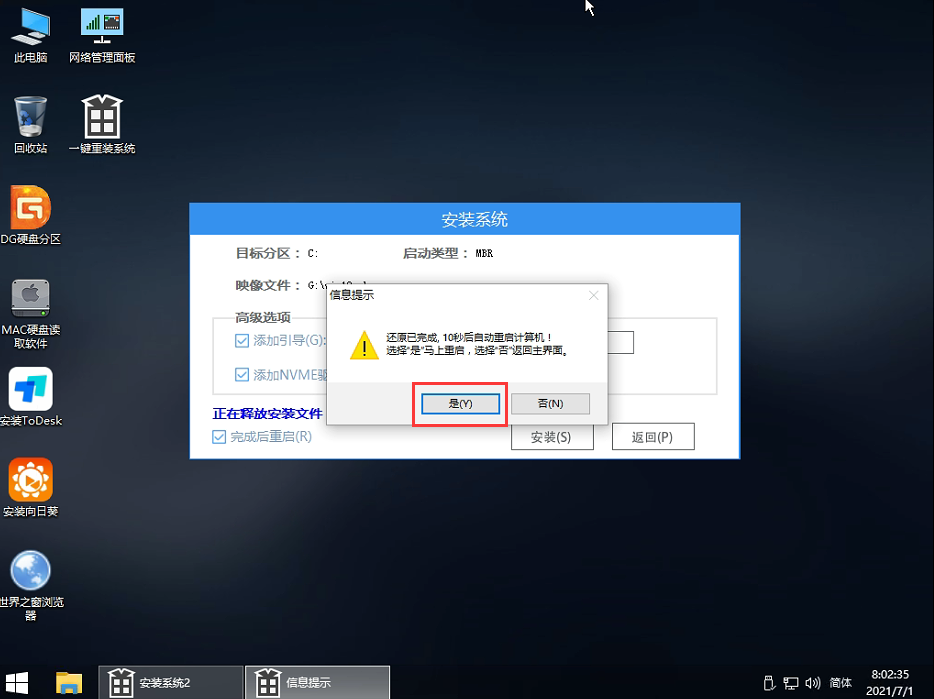MSDN我告诉你Win11系统怎么安装?最近MSDN网站推出了最新Win11系统,但是很多用户不知道MSDN我告诉你网站怎么安装最新Win11系统,下面小编就为大家带来MSDN我告诉你Win11系统安装教程介绍!
Win11 12月更新 官方正式版 V2021 [电脑系统]
Win11 12月更新 官方正式版 V2021是微软最新发布12月最新Win11版本,这是一个非常好新安装系统版本,让每个用户都可以根据这个镜像包快速完成智能安装整个过程,感兴趣快来本站下载吧!
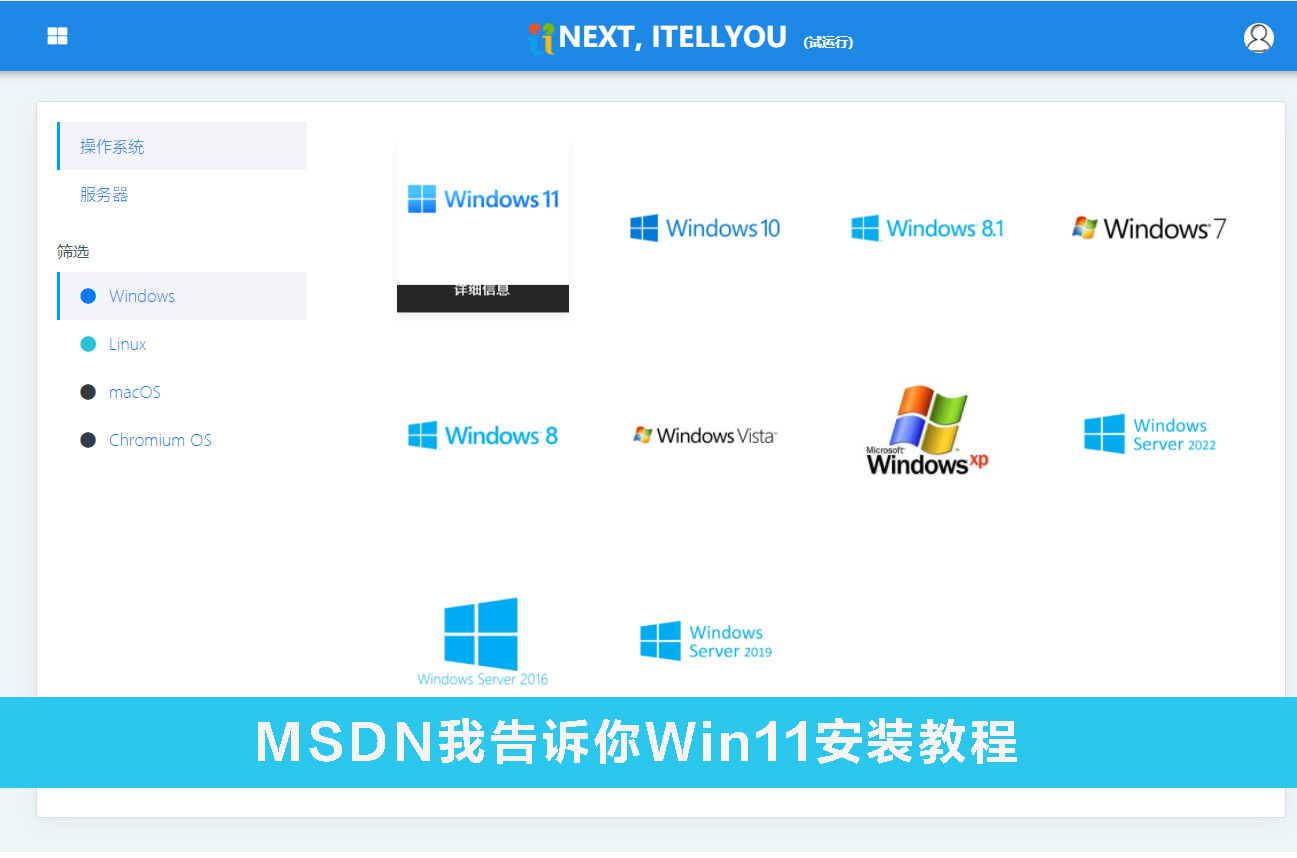
MSDN我告诉你Win11安装教程
1、首先你要MSDN我告诉你官网下载最新Win11操作系统;选中自己需要系统版本,就会出现不同位数系统选中展开,还会显示下载磁力链接、系统文件详细信息、复制链接到迅雷或者网盘文件中才可以进行下载。
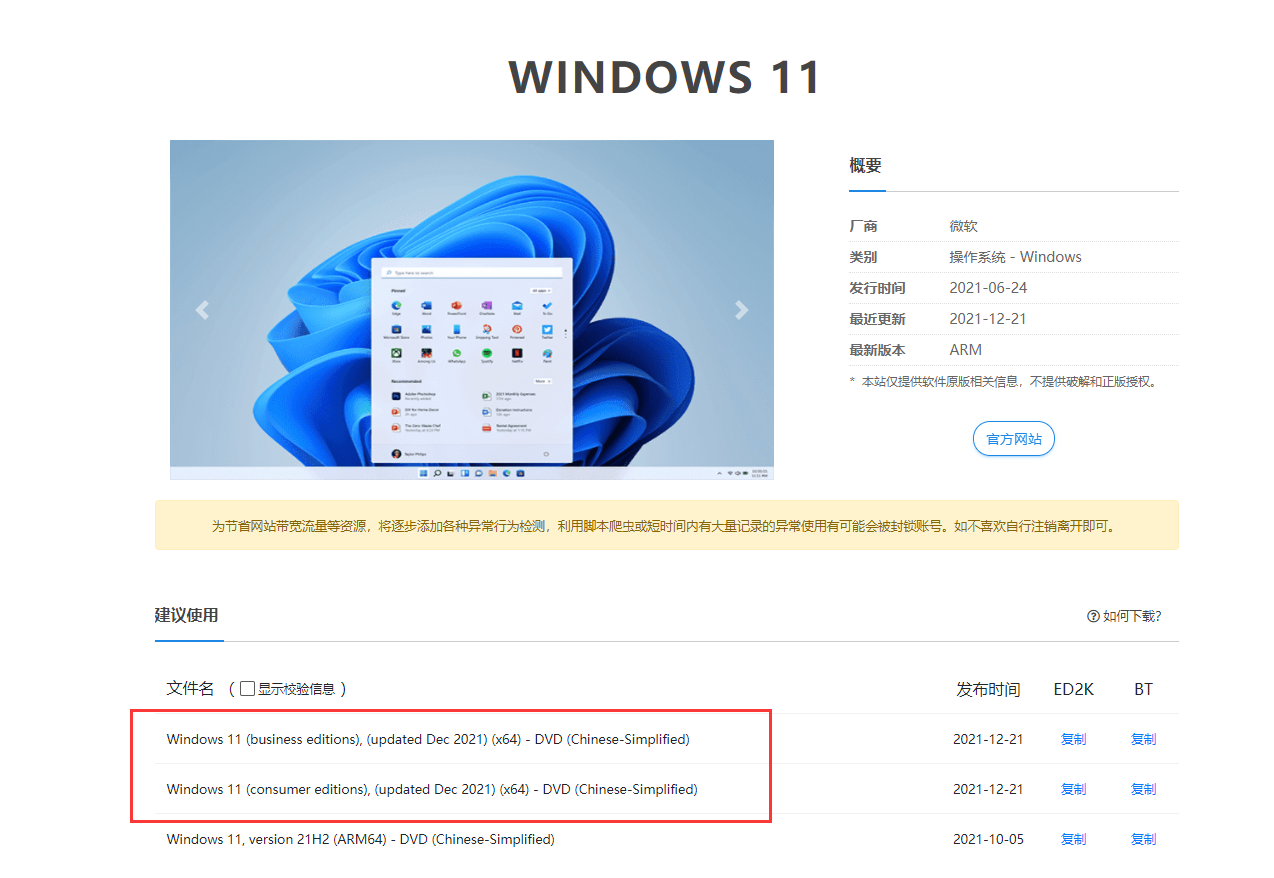
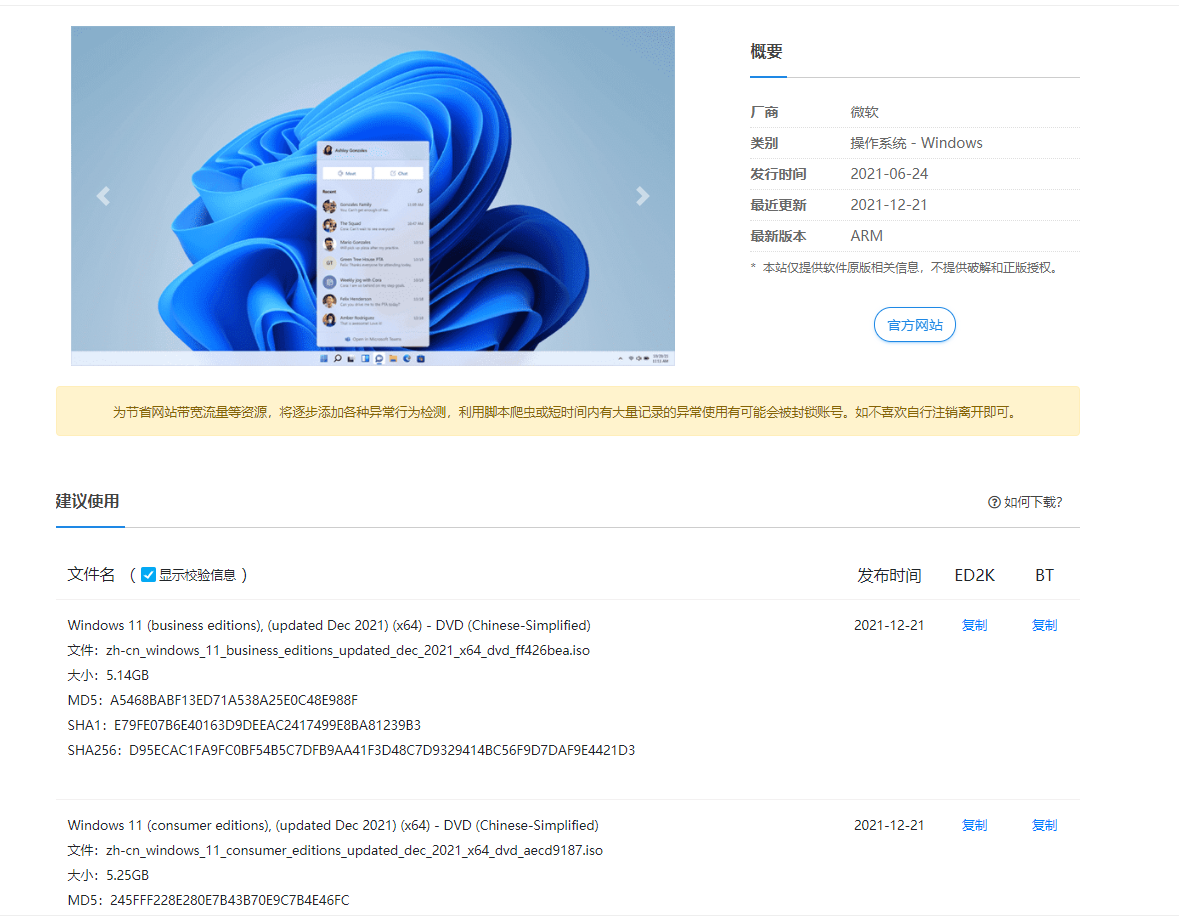
2、本文为大家推荐使用测试笔记装机大师工具来制作U盘启动盘,可以非常方便一键重装系统。
测试笔记装机大师制作U盘启动盘安装Win11系统
一、制作U盘启动工具:
1、首先,我们需要下载测试笔记自研支持安装Windows11U盘启动工具【测试笔记装机大师】
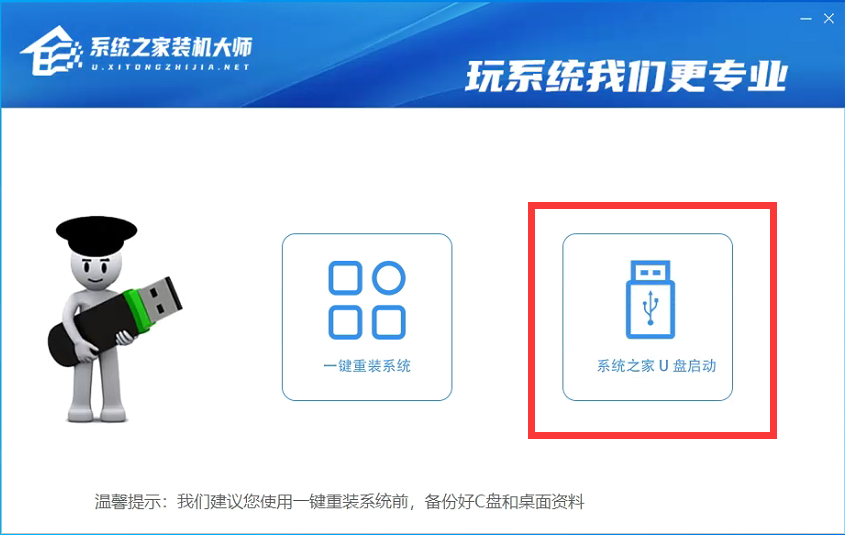
2、下载完成后运行,选择【测试笔记U盘启动】,准备制作U盘启动工具。
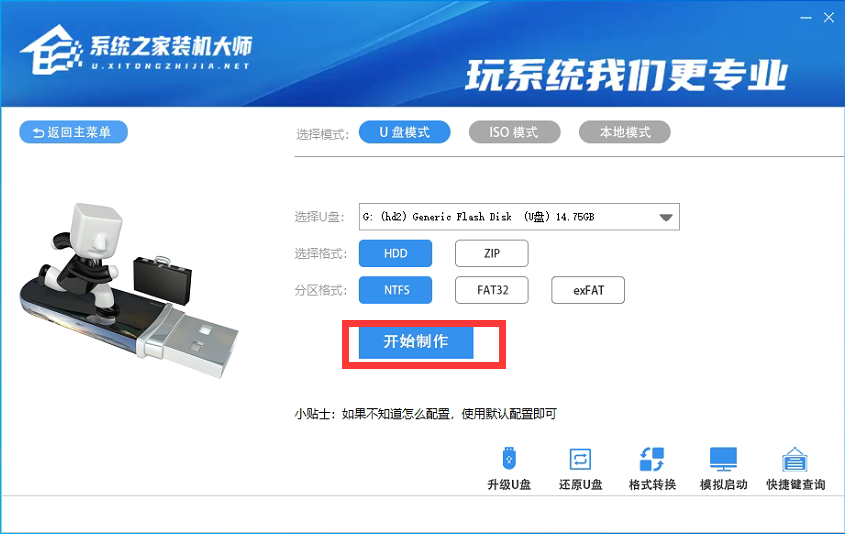
3、选择我们U盘,其他格式默认即可。然后点击【开始制作】。
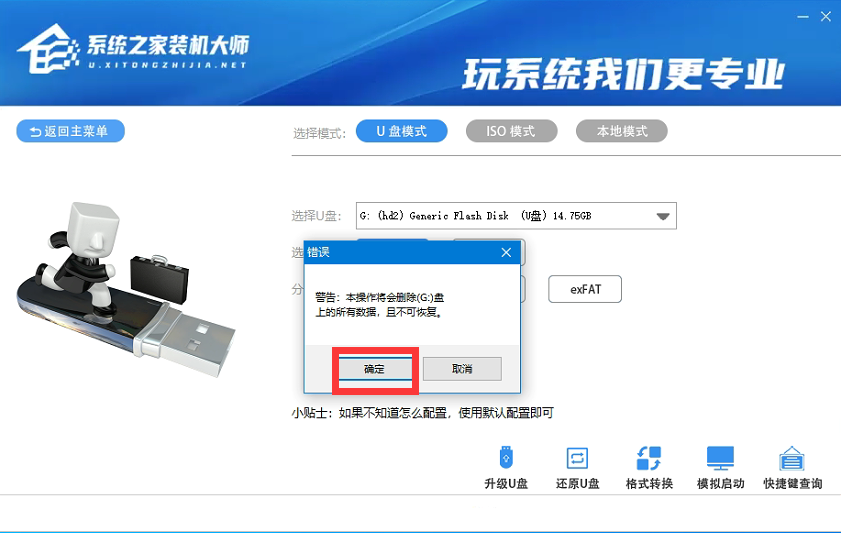
4、注意:制作U盘启动工具会清空U盘中所有数据文件,如有重要文件需要提前备份。
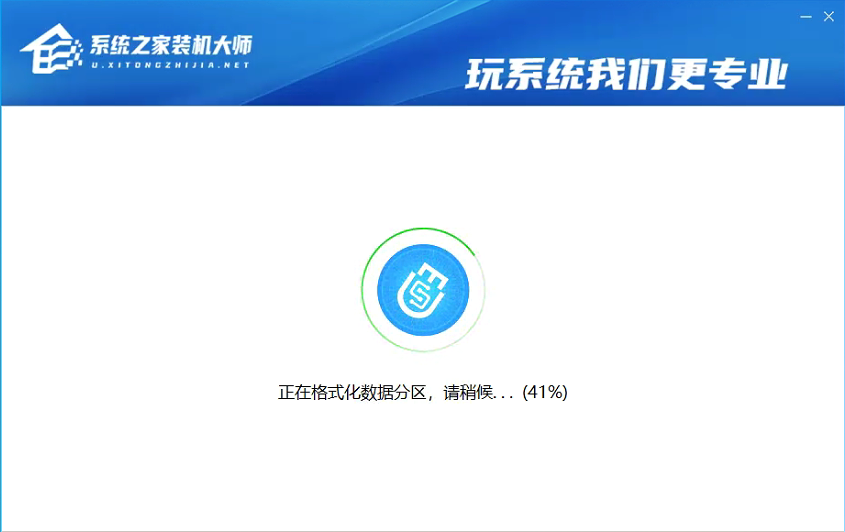
5、等待U盘启动工具制作完毕就可以了!
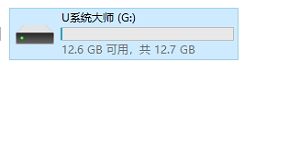
到此,我们U盘启动盘就制作完成了。
二、修改BIOS,将U盘设置为电脑第一启动项:
1、查看自己电脑BIOS启动快捷键,随后就会进入BIOS界面,在该界面我们需要了解以下几个重要操作方法:通过键盘上方向键进行光标移动;回车键表示“确定”;F10表示“保存并退出”。具体以BIOS界面上说明为准。如图所示:
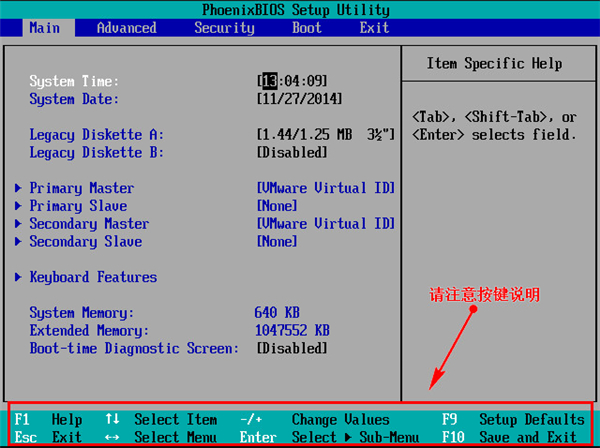
2、进入BIOS界面后,我们移动光标到“boot”,然后找到我们U盘选项(不同电脑显示略有不同,一般会显示U盘品牌名称或者是以USB开头),小编这里显示是“removable device”,意思为“可移动设备”,如图所示:
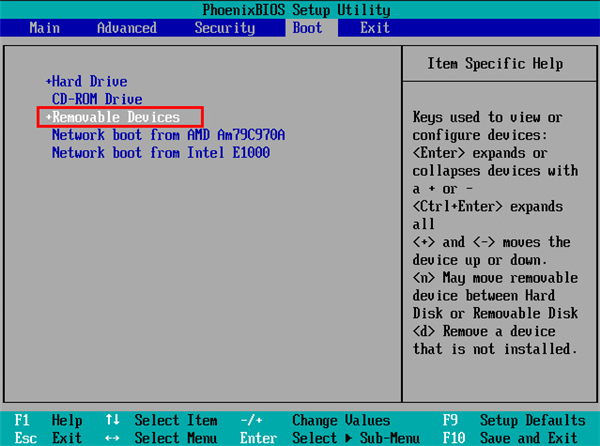
3、查看说明,按+键实现向上移动,我们需要将“removable device”移到最上面,这样才能实现从U盘启动,如图所示:
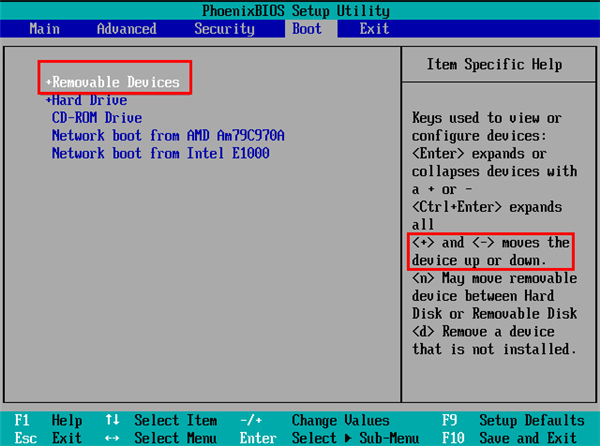
4、设置完成后,我们按下F10,弹窗中我们选择“yes”,回车键确定即可,重启后就能够实现从U盘启动了,如图所示:

三、进入PE,安装Windows11:
1、进入PE后我们可以通过键盘中↑↓键,选择【01】启动Windows10PE x64(网络版)进入。
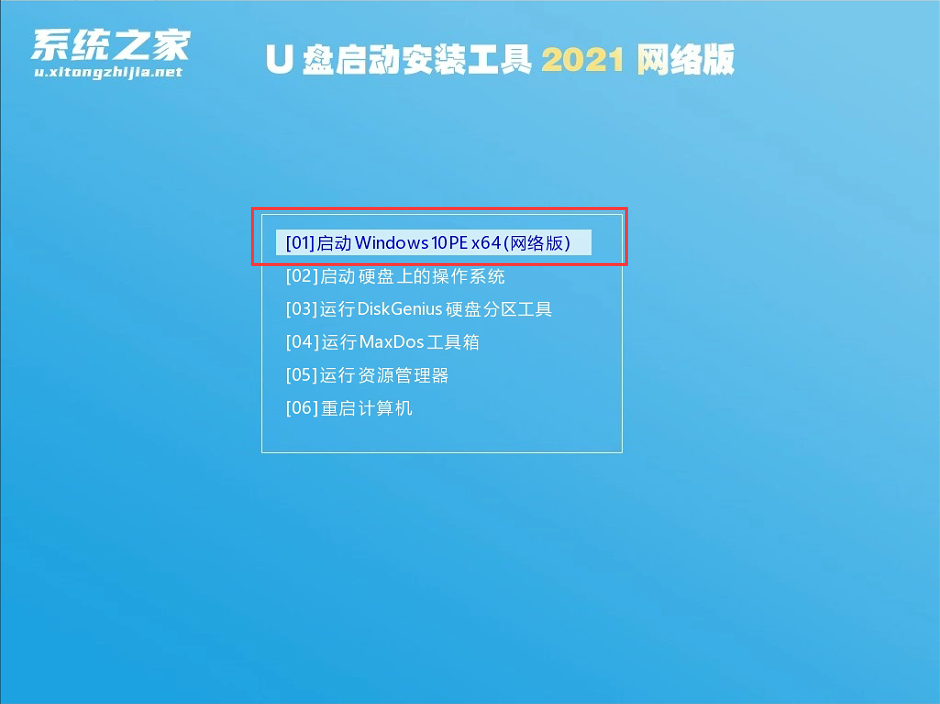
2、进入PE系统后,我们可以直接运行【一键重装电脑系统】。
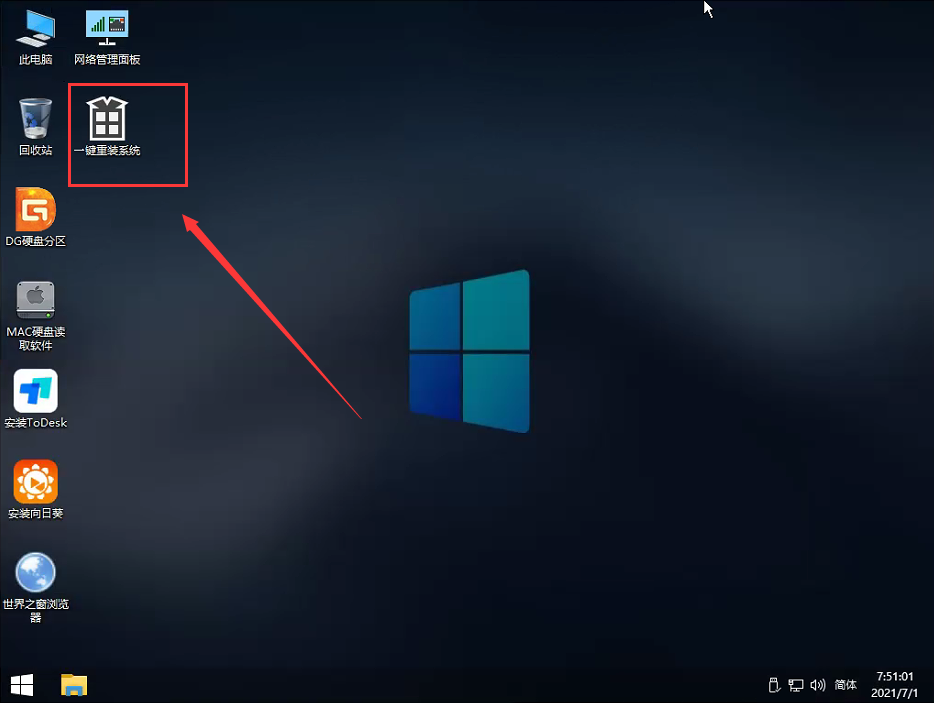
3、启动程序后,首先选择我们Windows11ISO镜像文件,也可以选择ISO中win11.gho,之后选择系统安装盘符,一般安装在系统C盘中。

4、点击【下一步】就进入到我们系统备份中。
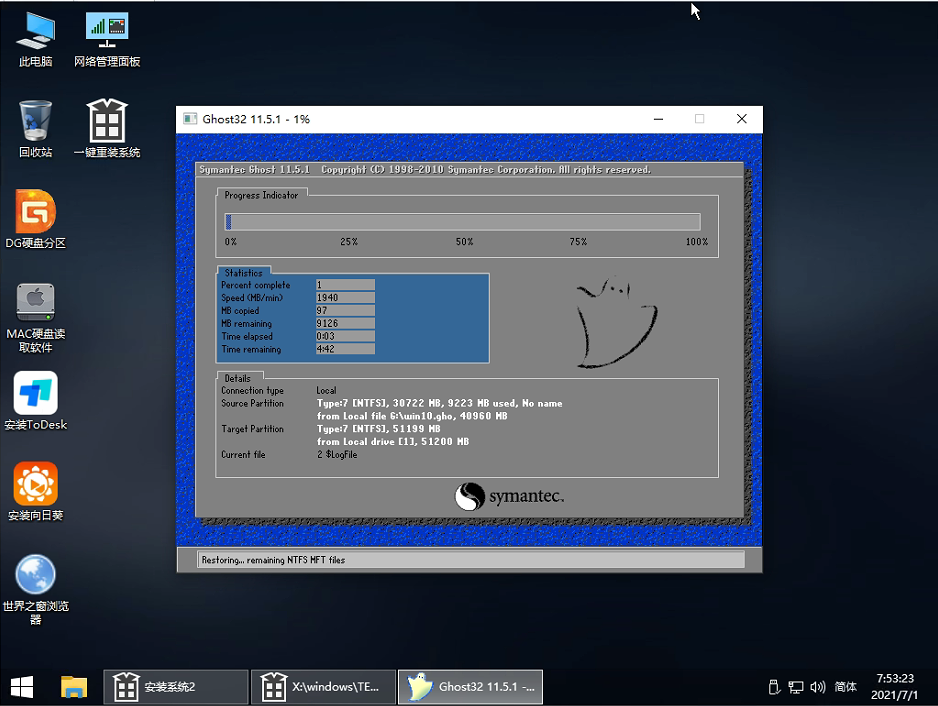
5、等待系统备份还原完毕之后,拔出我们U盘工具,重启电脑系统,电脑就会自动安装电脑系统了!